Edytor Google Ads – jak go wykorzystać? 3 funkcje, o których musisz wiedzieć

Edytor Google Ads – co to takiego?
Narzędzie Edytor Google Ads (ang. Google Ads Editor; dawniej Adwords Editor) to darmowy program udostępniany przez Google służący do konfiguracji kont Google Ads w trybie offline.
Można ściągnąć do niego dowolnie duże konto Google Ads, włącznie z jego statystykami. Zapewnia możliwość edycji “na spokojnie”, ponieważ dopiero po przesłaniu zmian zostają one wprowadzone na konto.
Co można robić w Edytorze Google Ads?
Edytor Google Ads przede wszystkim umożliwia zbiorcze wprowadzanie wielu zmian po ściągnięciu do niego konta Google Ads. Bardzo szybko można kopiować najważniejsze elementy konta, takie jak kampanie, reklamy czy słowa kluczowe.
Dodatkowo, Edytor Google Ads oferuje opcję importu i eksportu danych z plików – można przygotować reklamy lub słowa kluczowe w zewnętrznych narzędziach i łatwo przenieść je na konto Google Ads, a także w drugą stronę – ściągnąć reklamy z konta do zewnętrznego pliku, na przykład w celu udostępnienia propozycji treści reklam klientowi.
W naszym artykule omówimy 3 funkcje Edytora Google Ads, które według nas są najciekawsze.
Wykluczanie aplikacji mobilnych w Edytorze Google Ads
Z naszych wieloletnich doświadczeń i głosów specjalistów z branży wynika, że reklamy w aplikacjach mobilnych raczej nie sprzedają. Użytkownicy klikają w reklamy przypadkowo, chcąc dalej używać aplikacji i rzadko decydują się na zakup. W związku z tym dobrą praktyką marketera online jest wykluczenie aplikacji mobilnych z miejsc docelowych wyświetlania reklam. Jeszcze do niedawna była taka możliwość, wykluczając “adsenseformobileapps.com” z miejsc docelowych.
Jak niektórym jest pewnie wiadome, Nowy, Lepszy interfejs Google Ads nie udostępnia możliwości wykluczenia reklam graficznych z wyświetlania się w aplikacjach mobilnych – wykluczanie miejsca docelowego “adsenseformobileapps.com” nie działa.
Jak niektórym jest pewnie wiadome, Nowy, Lepszy interfejs Google Ads nie udostępnia możliwości wykluczenia reklam graficznych z wyświetlania się w aplikacjach mobilnych – wykluczanie miejsca docelowego “adsenseformobileapps.com” nie działa.
W tym momencie z pomocą przychodzi Edytor Google Ads – pozwala wykluczyć wszystkie aplikacje (a właściwie: wszystkie kategorie aplikacji) jedną prostą operacją:
- Wejdź do kampanii lub grupy reklam, z której chcesz wykluczyć wyświetlanie w aplikacjach mobilnych
- Wybierz “Słowa kluczowe i kierowanie” oraz “Kategorie aplikacji mobilnych, Wykluczenia”
- Wybierz “Dodaj wykluczoną kategorię aplikacji mobilnych”
- Wybierz poziom wykluczenia – kampania lub grupa reklam – oraz wybierz taką, z której chcesz wykluczyć aplikacje mobilne – możesz zaznaczyć kilka naraz
- Kliknij “OK” bez wybierania kategorii (screenshot niżej)
- Dowolnie kopiuj i wklejaj (Ctrl+C, Ctrl+V) wykluczenie pomiędzy kampaniami/grupami reklam
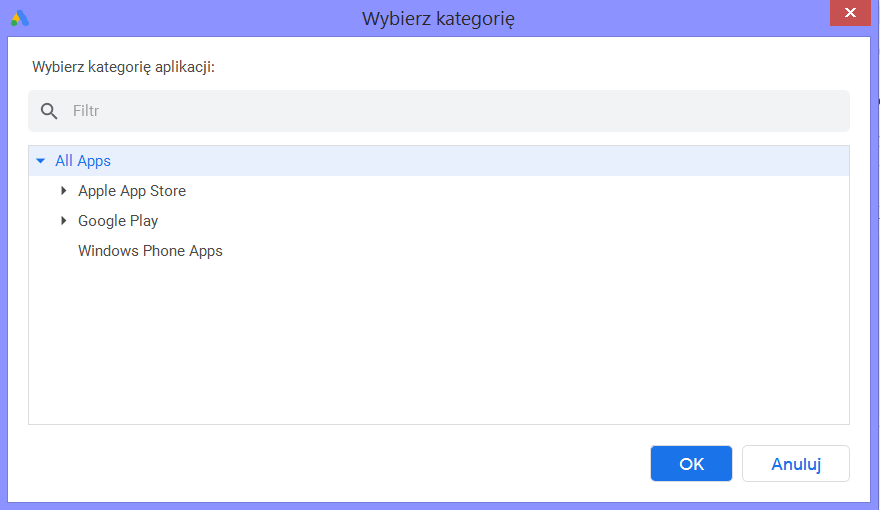
W środku Edytora wykluczenie wszystkich kategorii aplikacji mobilnych wygląda w ten sposób:
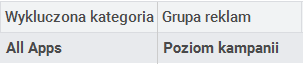
Gotowe! Pamiętaj o opublikowaniu zmian.
Import/eksport reklam z Google Sheets do Edytora Google Ads
Masz przygotowane 100 reklam tekstowych w Google Sheets do wrzucenia w Google Ads? Nic prostszego – wystarczy dodawać jedną reklamę na wiersz, i jeden element reklamy na kolumnę. Najprostszy format dla Edytora wygląda tak:

Po napisaniu reklam wystarczy skopiować cały arkusz do schowka (ctrl+C), i na poziomie Rozszerzonych reklam tekstowych w Edytorze kliknąć “Wprowadź wiele zmian”:
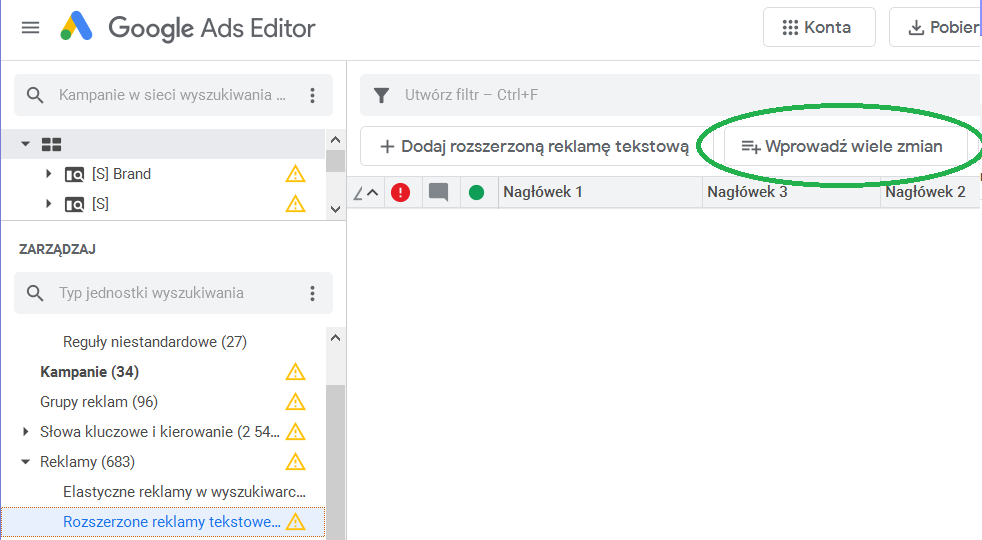
Domyślne ustawienie to “Moje dane zawierają kolumny kampanii lub grup reklam” – w naszym przykładzie ich nie było, można jednak dodać te parametry analogicznie do innych elementów reklamy – w oddzielnych kolumnach.
Jeżeli w Twoich reklamach nie ma kolumn z kampanią lub grupą reklam, należy je wybrać ręcznie z listy, klikając “Użyj wybranych miejsc docelowych” – możesz zaznaczyć kilka jednocześnie, dodając te same reklamy do różnych grup reklam czy kampanii.
Po wybraniu miejsca na reklamy wystarczy kliknąć przycisk “Wklej ze schowka”:
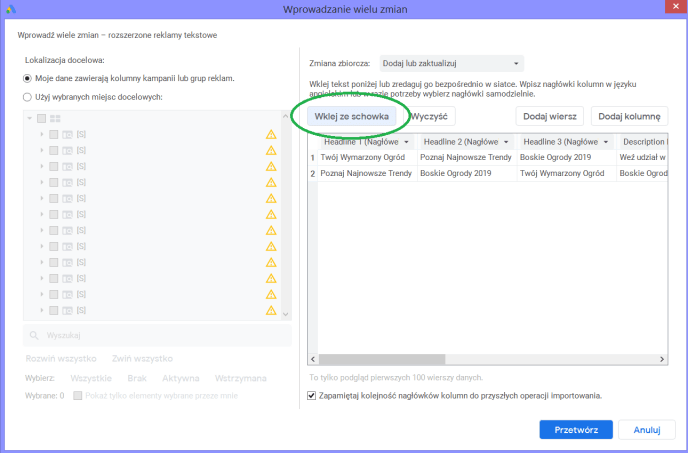
Jeżeli wszystkie kolumny są poprawnie oznaczone zgodnie z nazewnictwem Google Ads, automatycznie dopasują odpowiednie elementy reklamy. W sytuacji, w której jakiś element nie został dopasowany automatycznie, należy wybrać odpowiedni z listy – widocznej po kliknięciu w przycisk “Brak importowania”:
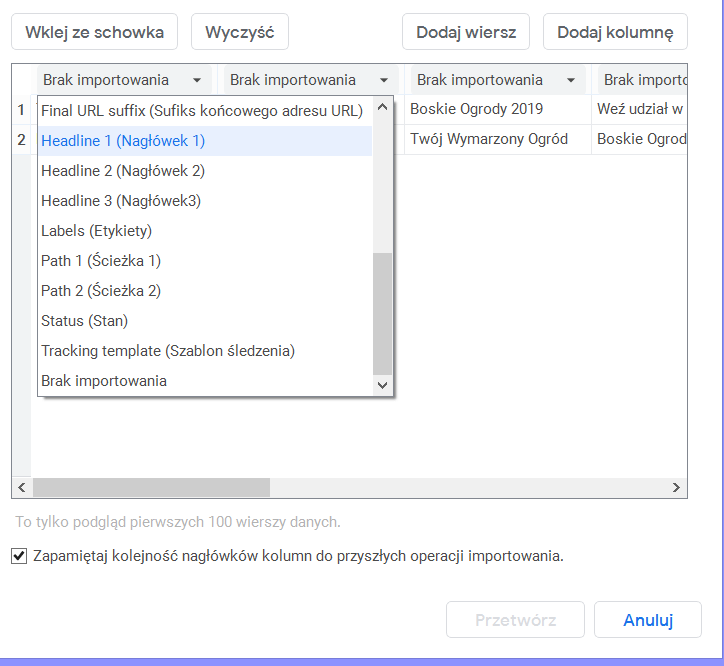
Jeżeli wszystkie dane wyglądają na poprawne, kliknij “Przetwórz”, a następnie “Zakończ i sprawdź zmiany”. Google Ads zaznaczy nowo dodane reklamy specjalnymi kolorami, aby łatwiej było je odnaleźć i sprawdzić, czy są dobrze dodane:
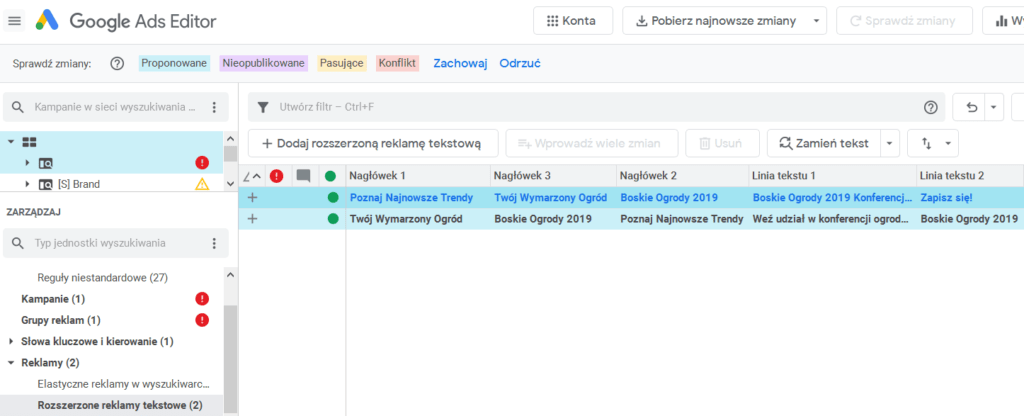
Pamiętaj o przesłaniu zmian do Google Ads!
Kopiowanie harmonogramów w edytorze Google Ads
Masz ustawiony harmonogram specjalnie dla swojej działalności? Ale nie da się skopiować harmonogramu do innej kampanii? Nie przejmuj się!
Wystarczy ściągnąć konto do Edytora Google Ads, odnaleźć kampanię z harmonogramem do przekopiowania i kliknąć prawym przyciskiem myszy i wybrać “Kopiuj szkielet” (lub Ctrl+Shift+C). Skopiuje to ustawienia kampanii, ale nie jej zawartość:
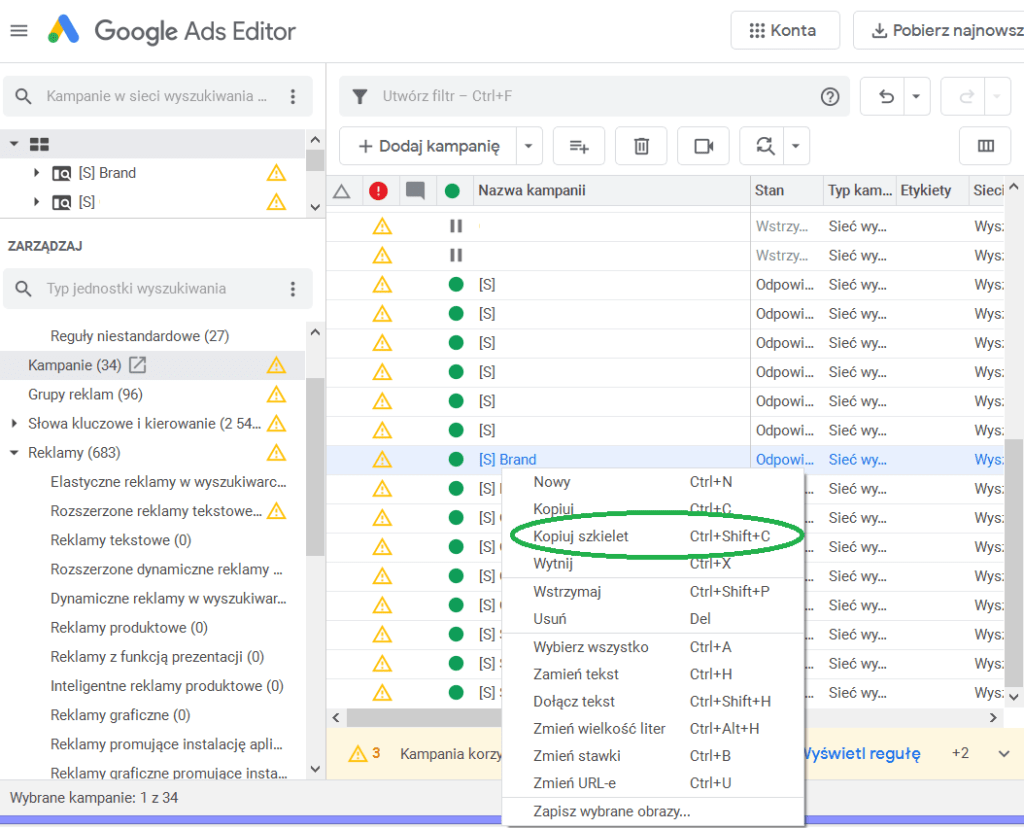
Następnie wybierz kampanię, której chcesz dać ten sam harmonogram i kliknij znaczek “wklej” w panelu edycji po prawej na poziomie “Harmonogram reklam”:
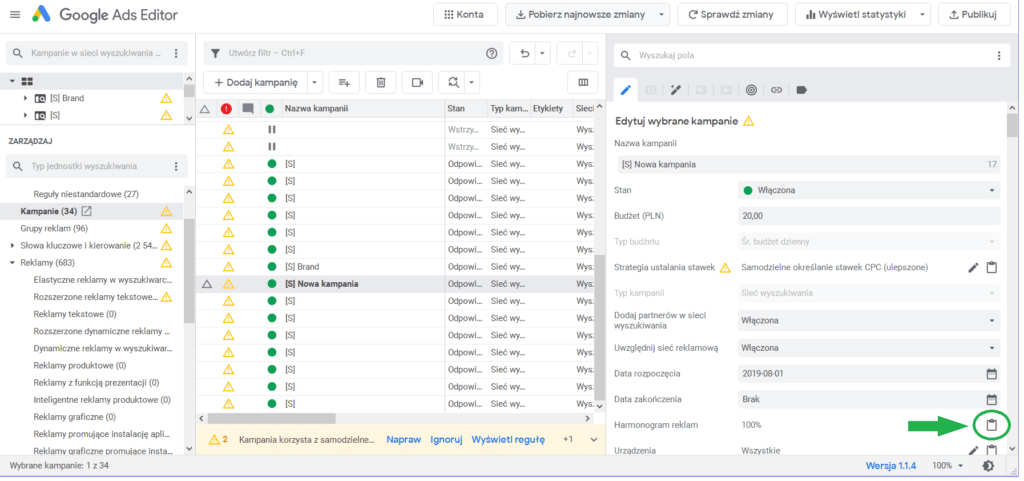
Po wklejeniu powinna pokazać się wartość procentowa harmonogramu, a po najechaniu na ten procent wyświetli się szczegółowa lista harmonogramu:
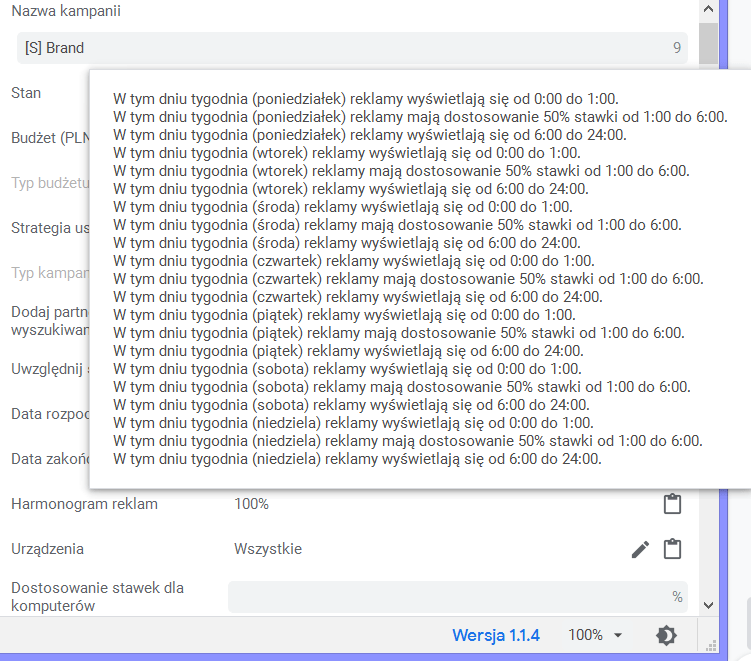
Jak zawsze – pamiętaj o opublikowaniu zmian!
Podsumowanie
Edytor Google Ads wcale nie jest takim groźnym, nieprzystępnym narzędziem jak go malują. Często natomiast tylko dzięki niemu możemy wprowadzić niektóre zmiany – szczególnie w przypadku masowych zmian, jak dodawanie dużej ilości reklam naraz, kopiowanie ustawień kampanii czy też – obchodzenie blokad Google na wykluczanie aplikacji mobilnych.
Masz pytania? Pisz śmiało!



Och w końcu jakiś dobry poradnik. Zrobiliście to lepiej niż Google 😀
Dzięki!
Prostsza wersja wykluczenia aplikacji mobilnych:
Wchodzimy w Wykluczenia->Dodaj wiele miejsc docelowych
Wpisujemy: mobileappcategory::69500
Gotowe 😉
Faktycznie, to działa! Dziękujemy za poradę!
Muszę pomyśleć nad jakąś kolejną ciekawostką tylko w Edytorze…