Jak napisać ręczny feed produktowy Merchant?
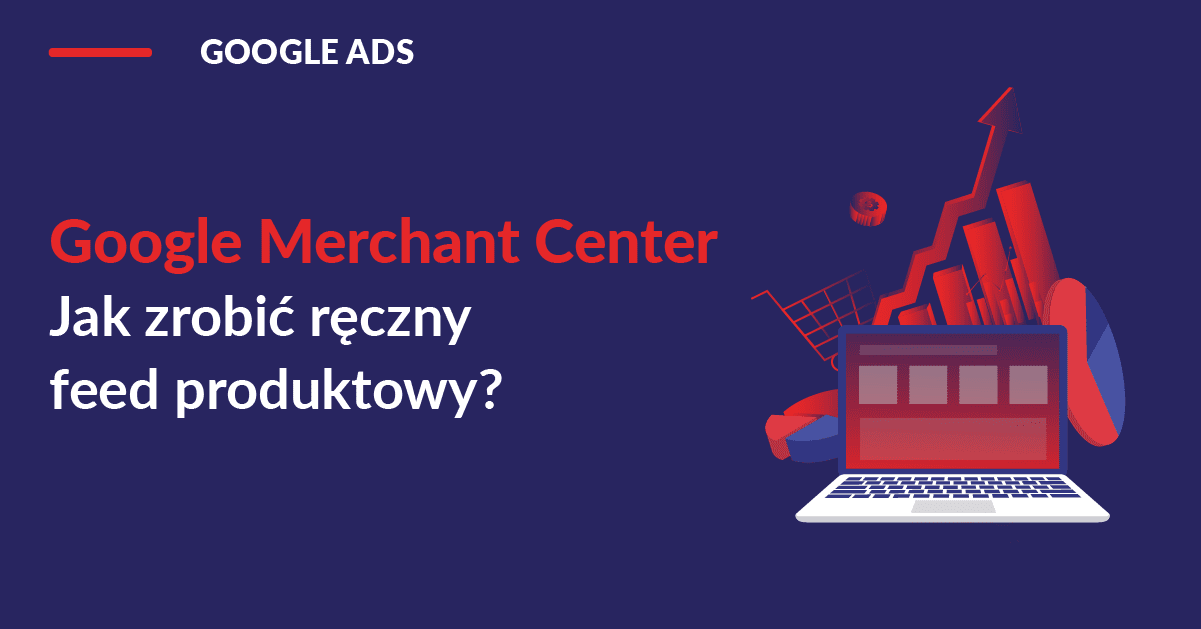
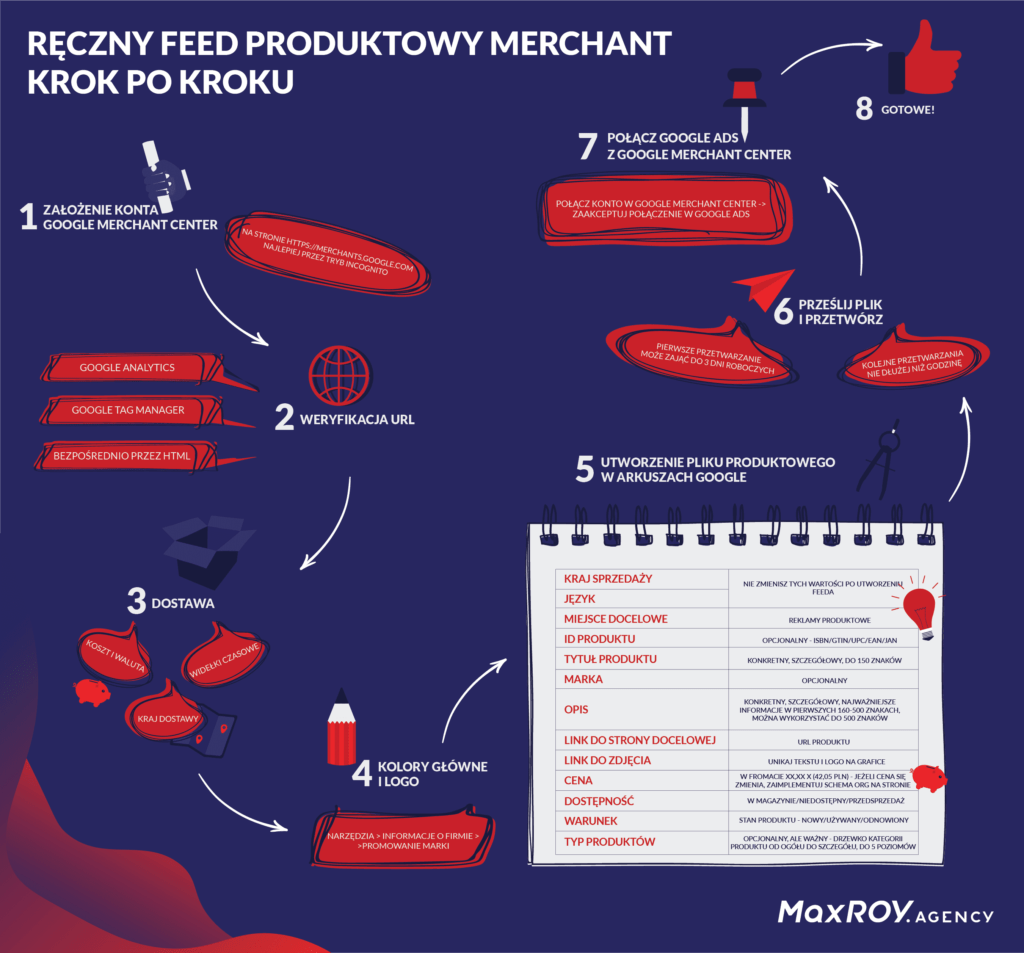
Klasyczna sytuacja: Klient prowadzi sklep internetowy. Chciałby mieć kampanię produktową Google Shopping – to te obrazki z cenami przy wyszukiwaniu Google. Mówisz mu: w porządku!, jednak dalsza współpraca postępuje raczej powoli. Na prośbę klienta chcesz stworzyć feed produktowy, ale Magento stawia opór (przynajmniej tak twierdzi klient). Tymczasowym rozwiązaniem może być więc ręczny feed produktowy. Co to takiego i jak go ustawić? Jak szybko uruchomić kampanię Google Shopping z ręcznym feedem?
Na początek wyjaśnijmy sobie, czym są reklamy produktowe i dlaczego są takie potrzebne.
Plik produktowy, który utworzysz, może zostać wykorzystany w wielu różnych rodzajach kampanii Google, reklamujących produkty na różnych przestrzeniach reklamowych Google.
Kampanie produktowe wyświetlają te charakterystyczne „obrazki z cenami” na początku wyników wyszukiwania Google – ale nie tylko. Reklamy produktowe wyświetlają się również w zakładce Google Zakupy, i od pewnego czasu – w Google Grafika.
Klasyczna reklama produktowa – „obrazki z cenami” w wyszukiwaniu Google:
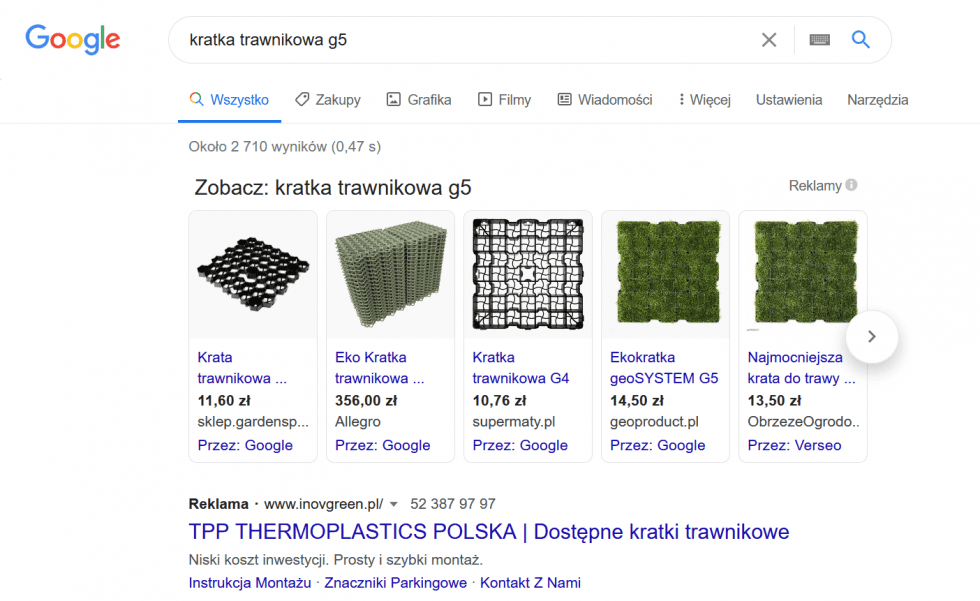
Plik danych można również wykorzystać w kampaniach graficznych – tak zwanych displayowych, na przykład w formie kampanii remarketingu dynamicznego. Wtedy użytkownik będzie „śledzony” reklamami produktów, które oglądał (lub losowych produktów z pliku) poprzez reklamy graficzne, wyświetlające się w sieci reklamowej Google w bardzo różnej formie na stronach z AdSense.
Przykład reklamy graficznej z użyciem pliku danych na onet.pl – pojedynczy produkt na samej górze strony:
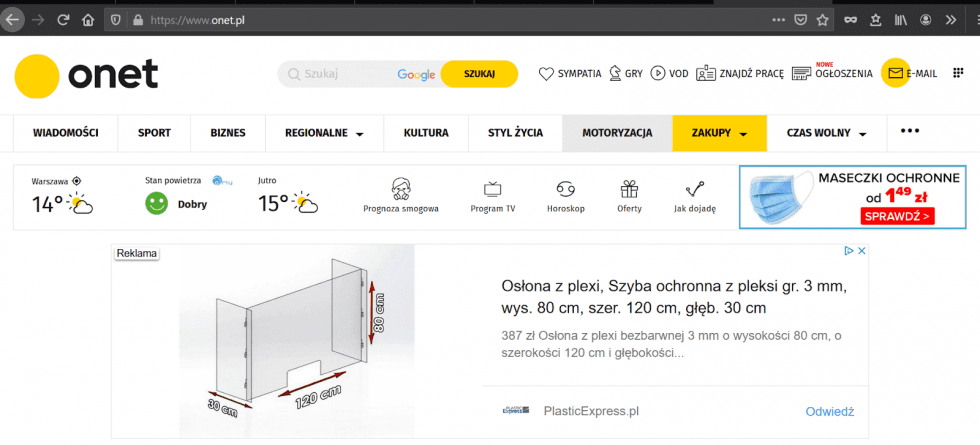
Przykład reklamy graficznej z użyciem pliku danych na wp.pl – galeria produktów + reklama natywna:
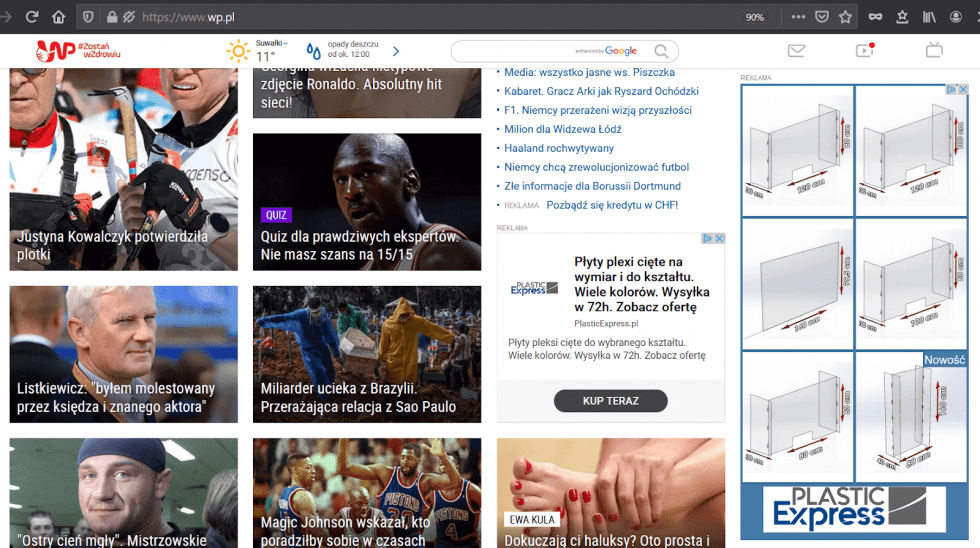
Po co robić reklamy produktowe? Żeby sprzedawać więcej. Żeby docierać szerzej.
Przypadek nr 1 – ⅓ transakcji i przychodów pochodzi z reklam Shopping:
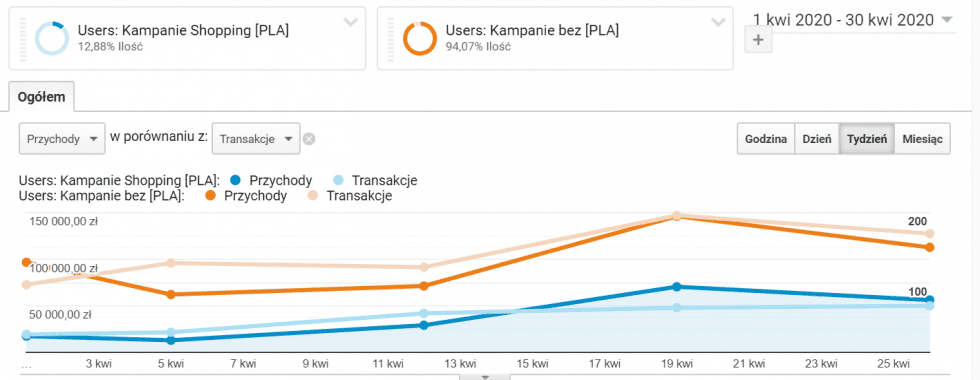
Przypadek nr 2 – połowa przychodów i transakcji z reklam produktowych:
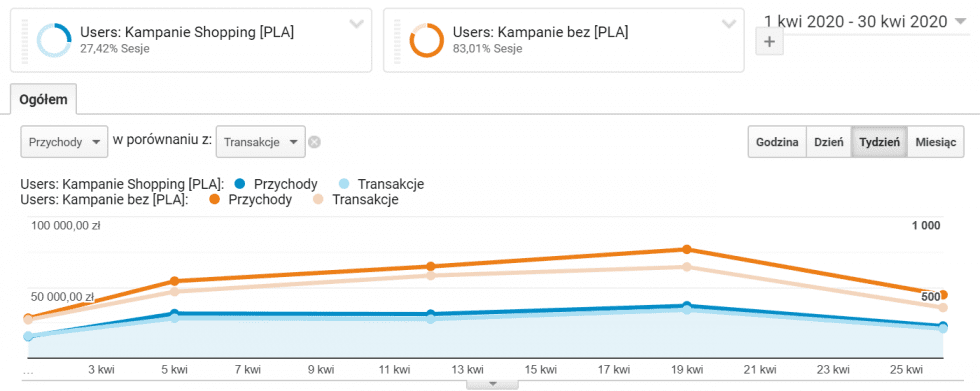
Przypadek nr 3 – ponad połowa (!!!) przychodów i transakcji pochodzi z reklam produktowych – co w tym przypadku jest ciekawe – z pliku produktowego utworzonego ręcznie:
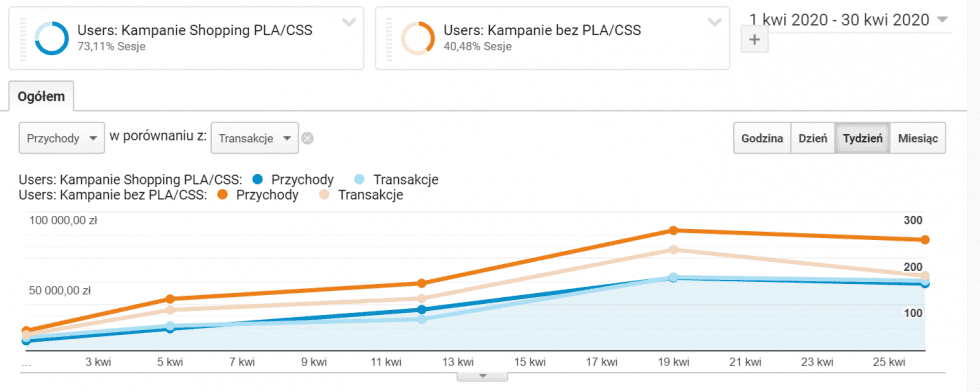
Jak widać, opłaca się. Jeżeli tylko charakter branży pozwala na utworzenie z oferty produktów, warto utworzyć plik danych i kampanie produktowe.
Suma sesji z segmentów z kampanii produktowych (PLA/CSS) i pozostałych przekracza 100%, ponieważ segmentowani są użytkownicy, a nie poszczególne sesje – jeden użytkownik mógł uczestniczyć w wielu sesjach, docierając na stronę zarówno z kampanii produktowych, jak i z pozostałych.
Powstaje więc pytanie, jak szybko zrobić ręczny feed produktowy i uruchomić kampanię Google Shopping?
Utworzenie i konfiguracja konta Google Merchant Center
Aby zacząć pracę nad plikiem produktowym, utwórz konto Google Merchant Center, logując się na stronie https://merchants.google.com.
Uważaj – narzędzie Google Merchant Center nie obsługuje multikont Gmail. Kiedy się tam logujesz, jesteś zawsze na domyślnym koncie Gmail. Rekomendujemy zatem pracę na narzędziu Google Merchant Center z trybu incognito przeglądarki.
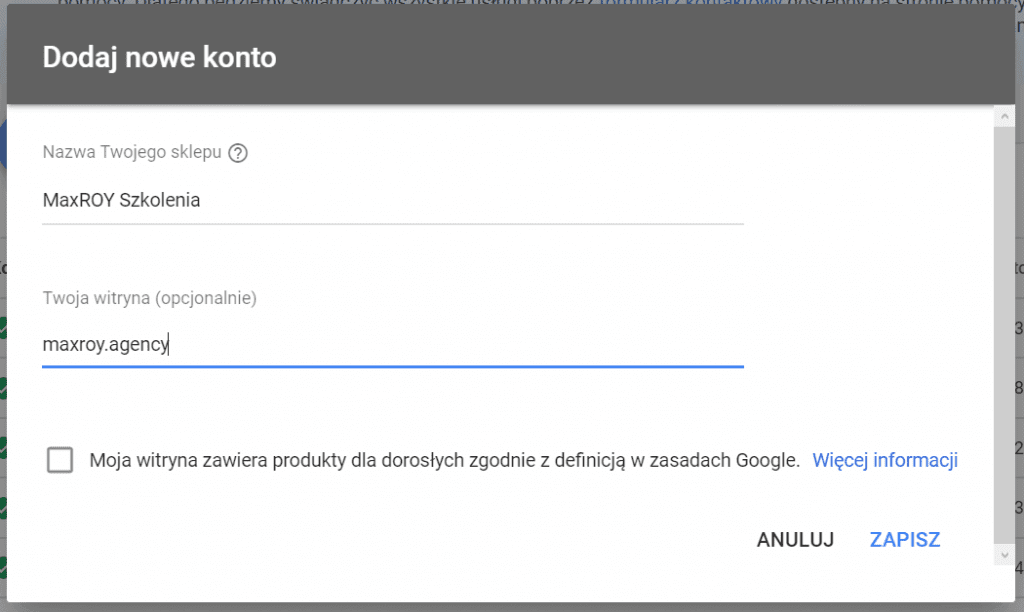
Weryfikacja URL Google Merchant Center
Po utworzeniu konta, podaj niezbędne informacje. Podstawą jest adres URL witryny.
URL musisz następnie zweryfikować w zakładce „Narzędzia” > „Informacje o firmie” > „Witryna”.
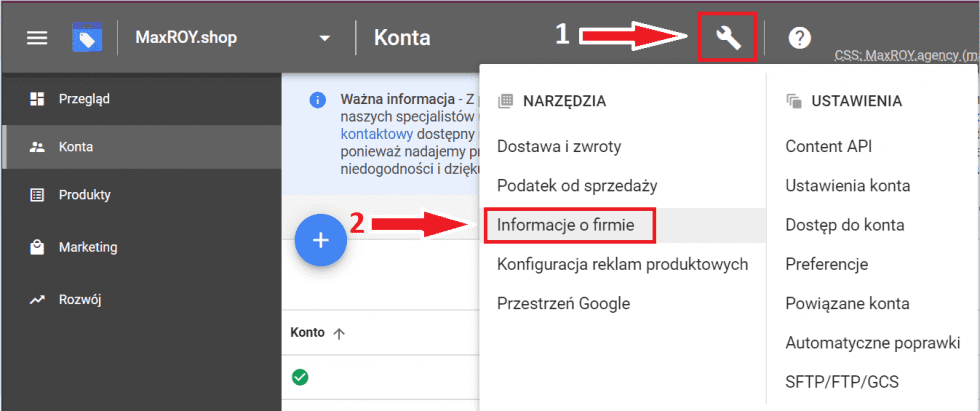
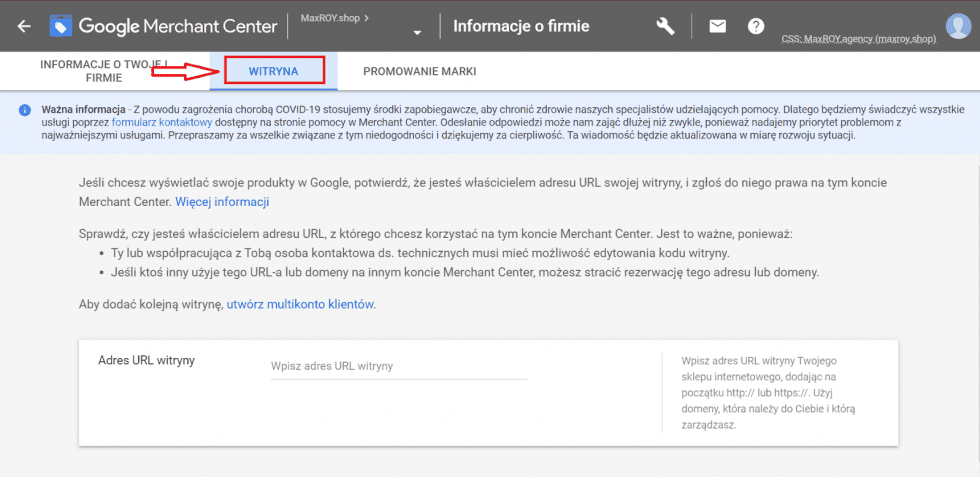
Dostępne są 3 sposoby weryfikacji witryny:
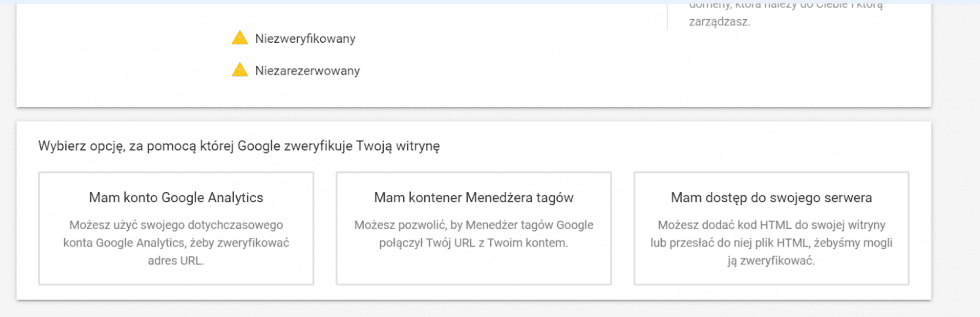
- Konto Google Analytics – konieczne jest posiadanie dostępu administracyjnego GTM na tym samym koncie Gmail, co konto Google Merchant Center.
- Kontener Google Tag Manager – konieczne jest posiadanie dostępu administracyjnego GA na tym samym koncie Gmail, co konto Google Merchant Center.
- Dostęp do serwera swojej strony – potrzebna jest możliwość dodania kodu HTML do swojej witryny (kod HTML również można dodać za pomocą Google Tag Managera)
Po wybraniu jednego z trzech kroków (jeżeli warunki zostaną spełnione), Google przeprowadzi natychmiastową weryfikację URL.
Ustawienie opcji dostawy w Google Merchant Center
Aby wyświetlać reklamy produktowe, należy podać informacje o dostawie w narzędziu Google Merchant Center lub w pliku produktowym. System Google nie wyświetli reklam i może zablokować konto, jeżeli informacje o koszcie dostawy nie będą podane.
Warto zatem już przy tworzeniu konta dodać te dane w zakładce „Narzędzia” > „Dostawa i zwroty” .
Konieczne jest zamieszczenie następujących informacji:
- kraj dostawy (możesz dodać wiele krajów);
- waluta kosztu dostawy;
- ostateczny czas składania zamówień – do której godziny złożone zamówienie zacznie być realizowane tego samego dnia;
- czas obsługi zamówienia – widełki czasowe w dniach, wybór dni tygodnia;
- czas dostawy – widełki czasowe w dniach, wybór dni tygodnia;
- koszt dostawy.
Nie wiesz, co wpisać?
Wszystkie te informacje powinny znaleźć się na stronie klienta w informacjach o dostawie.
Dodatkowe informacje i opcje:
- Możliwość podania jednej ceny dostawy dla wszystkich produktów lub dzielenia produktów na grupy po ich parametrach;
- Tworzenie w łatwy sposób progów cenowych (np. powyżej 300 zł dostawa gratis, powyżej 100 kg dostawa premium – droższa);
- Możliwość ustalenia cen dostaw na poszczególne kraje i różnych przewoźników;
- Możliwość ustalenia innego zakresu czasu dostawy w zależności od miejsca dostawy.
Dodanie logo w Google Merchant Center
Mimo, że nie jest to wymagane, rekomendujemy dodanie logo i kolorów firmy w zakładce „Narzędzia” > „Informacje o firmie” > „Promowanie marki”. Tradycyjnie w Google, logo należy dostarczać w formacie kwadratowym i pionowym:
| Kwadratowe logo będzie pojawiać się na dużych ekranach. | Prostokątne logo będzie pojawiać się na małych ekranach. |
| Wymagania: | Wymagania: |
| Format: PNG, SVG Maks. rozmiar: 5 MB | Format: PNG, SVG Maks. rozmiar: 5 MB |
| Wymiary: min. 500 × 500 pikseli, maks. 2 000 × 2 000 pikseli | Wymiary: min. 1 000 × 500 pikseli, maks. 2 000 × 1 000 pikseli |
| Proporcje: 1:1 | Proporcje: 2:1 |
Utworzenie i edycja pliku produktowego jako Arkusz Google
Dodawanie pojedynczego produktu w Google Merchant Center
Od niedawna narzędzie GMC umożliwia dodawanie produktów do feeda bez konieczności posiadania pliku produktowego – z poziomu interfejsu. Aby dodać produkt, wejdź w zakładkę „Produkty” po lewej stronie, następnie wybierz opcję „Dodaj produkt”. Po kliknięciu zostaniesz przeniesiony do formularza kreacji produktu:
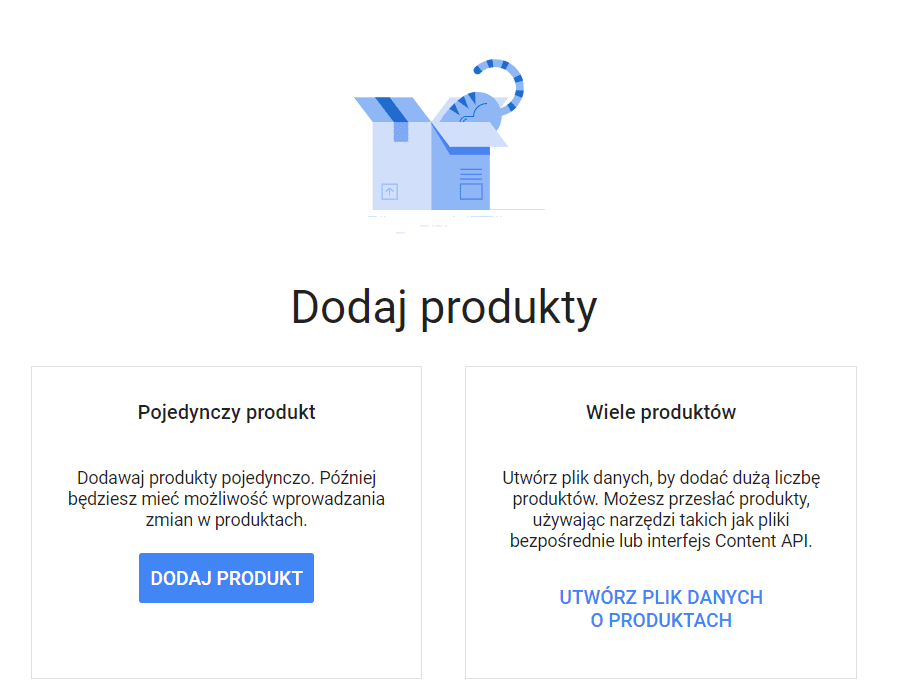
Do utworzenia produktu odpowiedniego do feeda Google Merchant Center, potrzebne będzie uzupełnienie następujących parametrów:
Kraj sprzedaży
Uwaga: Tego ustawienia nie będzie można zmienić po dodaniu produktu.
Język
Język strony docelowej produktu.
Uwaga: Tego ustawienia nie będzie można zmienić po dodaniu produktu.
Miejsce docelowe
To, gdzie będą się wyświetlać reklamy. Koniecznie zaznacz „reklamy produktowe”, oraz „miejsca docelowe reklam w Google” aby móc później utworzyć produktowe, a także graficzne kampanie Google, oparte na tworzonym pliku danych.
Identyfikator produktu
Opcjonalny – dodaj, jeżeli Twój produkt go posiada – Kod GTIN, UPC, EAN, JAN lub ISBN.
Kod SKU produktu
Identyfikator dla Google – możesz tu zawrzeć skrócony tytuł produktu w celu łatwiejszego rozróżnienia. Może to być numer produktu w sklepie internetowym. Jeżeli pozostawisz pole puste, SKU zostanie wygenerowane automatycznie.
Tytuł
Jeden z najważniejszych elementów produktu. Tytuł zawsze wyświetla się przy obrazku i cenie produktu, ważne jest zatem, żeby dokładnie opisywał, jaki produkt sprzedajesz.
Jeżeli posiadasz w asortymencie różne modele danego produktu (rozmiar S, M, L, różne kolory, materiały), dodaj każdą z wersji jako oddzielny produkt. W tytule wprowadź rozróżnienia między wersjami:
- przykład 1:
- Szyba ochronna z plexi na ladę, 3 mm grubości, 100x80x80 cm
- Szyba ochronna z plexi na ladę, 5 mm grubości, 100x100x80 cm
- przykład 2:
- Eko kratka geoSYSTEM G5-max, szara
- Eko kratka geoSYSTEM G5-max, jasnozielona
Google radzi, aby przy tworzeniu tytułu śmiało wykorzystywać wszystkie 150 znaków. Twój tytuł pozwoli dopasować produkt do wyszukiwania użytkownika. Umieść w nim najważniejsze informacje opisujące produkt.
Najważniejsze informacje podaj na samym początku. Użytkownicy zwykle widzą na ekranie tylko do 70 pierwszych znaków tytułu.
Przykłady wzorcowych tytułów produktu (pogrubione pierwsze 70 znaków tytułu):
- Wisząca Szyba Ochronna z Plexi, Osłona Wisząca o grubości 1,9 mm z polistyrenu bezbarwnego, wymiary 100 cm na 99,5 cm, z 2 otworami montażowymi ø5 mm
- Eko kratka geoSYSTEM G5 max, szara, Kratka trawnikowa geoSYSTEM G5 max, Wytrzymała, wymiary między 485 mm a 515 mm, z Materiałów 100% z Recyklingu
Marka
Jeżeli produkt posiada markę, tu jest miejsce na jego wpisanie. Warto uzupełnić to pole – jeżeli Twój produkt nie jest markowy (np. sprzedajesz usługę cięcia plexi), jako markę możesz podać nazwę swojej firmy.
Opis
Na opis masz aż 5000 znaków. Jeżeli posiadasz już jakieś opisy produktów w swoim sklepie, tu jest miejsce na ich wstawienie. Podawaj dokładne i prawidłowe informacje. Im bardziej dokładne i poprawne są informacje zawarte w opisie, tym łatwiej użytkownicy znajdą produkt, którego szukają.
Zawrzyj najważniejsze informacje w pierwszych 160–500 znakach. Możesz wykorzystać do 5000 znaków, ale użytkownicy będą musieli kliknąć opis, aby wyświetlić go w całości.
Podaj najważniejsze cechy produktu i opisz jego wygląd. Oto kilka przykładów istotnych informacji:
- rozmiar;
- materiał;
- docelowy przedział wiekowy (dla kogo jest produkt?);
- cechy specjalne;
- dane techniczne;
- kształt;
- wzór;
- faktura materiału / tekstura;
- wzornictwo: użytkownicy mogą na przykład uwzględnić w wyszukiwaniu bardzo konkretne aspekty wizualne, np. „szyba ochronna z 2 dziurkami do podwieszenia”.
Zadbaj o czytelny opis. Użytkownicy uważają dobrze sformatowane opisy za bardziej czytelne, dlatego uwzględnij znaki kontrolne i tagi HTML, takie jak podziały wierszy, kursywa czy listy punktowe, aby zwiększyć czytelność swoich opisów.
Link do strony docelowej
URL do strony w Twojej witrynie, na której znajdują się informacje o produkcie i możliwość jego zakupu.
Link do zdjęcia
Prześlij zdjęcie lub podaj stabilny adres URL strony, która zawiera główne zdjęcie tego produktu. Jeśli masz różne zdjęcia produktu, dodaj je w atrybucie „link do dodatkowego zdjęcia”. Zdjęcie może mieć następujące formaty: GIF, JPEG, PNG, BMP oraz TIFF.
Unikaj wszelkich tekstów na zdjęciu – logo, informacje o promocji czy obramowania będą dodane na poziomie tworzenia reklam. W pliku produktowym wymagane jest tylko zdjęcie, bez dodatkowego tekstu.
Cena
Cena brutto – jeżeli produkt ma cenę promocyjną, możesz ją dodać w atrybucie „cena promocyjna”.
Cena Twoich produktów często się zmienia? Zastanów się nad dodaniem kodu schema na stronie, dzięki czemu Google będzie mogło samodzielnie aktualizować dane produktów w pliku.
Dostępność
Ustawienie, czy produkt jest dostępny od ręki, niedostępny, czy też jest np. na specjalne zamówienie.
Stan produktu (Warunek)
Nowy/Odnowiony/Używany – warto pamiętać, że jeżeli sprzedajesz np. produkty uszkodzone lub wadliwe, musisz nadać im Warunek „Używany”.
Typ produktu (opcjonalne – ale szalenie istotne!)
Dodanie typu produktu nie jest obowiązkowe, niesie jednak ze sobą kilka istotnych korzyści:
- To, co zostanie wpisane w ścieżkę typu produktu, będzie miało wpływ na wyświetlanie reklam (zawarte w ścieżce nazwy typów będą działały jak frazy kluczowe).
- Utworzona z typów hierarchia pozwoli w wygodny sposób dzielić produkty na koncie Google Ads w kampaniach Shopping czy GDN.
Typ produktu może być ścieżką od kategorii ogólnej do szczegółowej podkategorii, w której znajduje się produkt. Może być również zbiorem fraz kluczowych, dotyczących tego produktu – bez konkretnej hierarchii.
Typ produktu tworzysz na zasadzie:
“Kategoria główna > Podkategoria > Podkategoria 2 > Podkategoria 3 > Podkategoria 4”
- Zacznij od najbardziej ogólnej kategorii, rozdzielając każdą za pomocą znaku „ > „.
- W związku z tym, że typy produktu służą jako frazy kluczowe, możesz je wykorzystać do nasycenia produktu danymi frazami.
- Aby kampanie Google Ads mogły poprawnie obsługiwać podział na typy produktów, pamiętaj, żeby nie tworzyć więcej niż 5 poziomów.
Przykładowa ścieżka typu produktu (Product_type):
Usługi marketingu online > Usługi e-commerce > Reklama online > Firmy e-commerce w Poznaniu > Agencje marketingowe w Poznaniu
Lub też:
Ścieżki, drogi i podjazdy > Ekologiczny ogród > Powierzchnia biologicznie czynna > Ekologiczne kratki trawnikowe > Eko kratki
Po dodaniu produktu możesz edytować dane produktu – oprócz Kraju i Języka.
Dodawanie pliku produktowego Google Merchant Center jako Arkusz Google
Jeżeli masz więcej produktów i czujesz, że pojedyncze dodawanie ich przez inferfejs Google będzie zbyt czasochłonne, możesz za pomocą kilku kroków utworzyć plik produktowy w Arkuszach Google:
- Kliknij w przycisk „UTWÓRZ PLIK DANYCH O PRODUKTACH” w zakładce „Produkty”.
- Tak jak w przypadku pojedynczego produktu, wybierz Kraj i Język sprzedaży oraz Miejsca docelowe reklamy. Kliknij „DALEJ”.
- Wpisz tytuł pliku produktowego (na przykład „Feed-Merchant-Maxroy”). Upewnij się, że na liście wielokrotnego wyboru jest zaznaczona opcja „Arkusze Google” i kliknij „DALEJ”.
- Wybierz opcję „Wygeneruj nowy arkusz kalkulacyjny Google z szablonu”.
- Utwórz harmonogram pobierania (na przykład codziennie o 3:00 w nocy).
- Kliknij „UTWÓRZ KANAŁ”.
- Po chwili oczekiwania zostaniesz przeniesiony do nowo utworzonej zakładki – „Produkty” > „Pliki danych”, gdzie zobaczysz świeżo utworzony plik.
- Aby go edytować, kliknij „Otwórz” pod tekstem „Arkusze Google”.
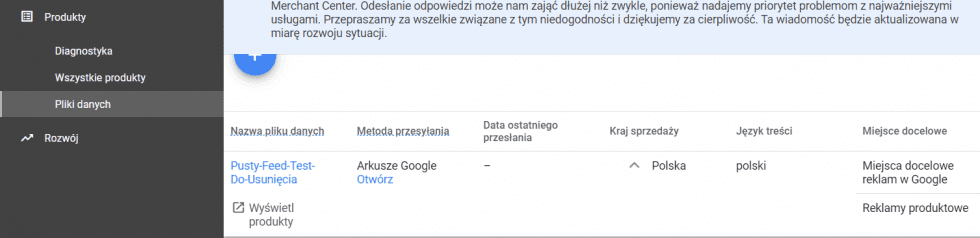
- Zostaniesz przeniesiony do Arkusza, w którym w kolumnach są wypisane parametry do uzupełnienia – każdy produkt dodajesz w oddzielnym wierszu arkusza, według instrukcji powyżej.
- Wszelkie dodatkowe parametry jakie możesz dodać znajdują się w tabeli na stronie Supportu Google.
Operacje na pliku produktowym do Google Merchant Center
Przesyłanie pliku produktowego
Jeżeli ustawiłeś harmonogram pobierania przy tworzeniu pliku, informacje, jakie wprowadziłeś do Arkusza Google, zostaną ściągnięte zgodnie z wyznaczonym czasem.
Jeżeli jednak chcesz pobrać plik natychmiast, aby reklamy już się zmieniły (na przykład chcesz poprawić błąd w danych jakiegoś pliku lub zmieniła mu się cena), możesz to zrobić w kilku krokach:
- Wejdź w zakładkę „Produkty” > „Pliki danych”;
- Kliknij w nazwę pliku danych w tabeli – zostaniesz przeniesiony na podstronę „Przetwarzanie”;
- Po prawej stronie znajdź i kliknij w napis „POBIERZ TERAZ” – plik zacznie się pobierać.
Pamiętaj: Przy przesyłaniu pliku danych po raz pierwszy, przetwarzanie może zająć do 3 dni. Po pierwszym przetworzeniu produktów, ponowne pobieranie feeda zajmie nie dłużej niż godzinę – zanim jednak zmiany zaczną być widoczne w Google Ads, może minąć kolejne kilka godzin.
Google Merchant Center – Reguły pliku danych
W zakładce „Produkty” > „Pliki danych”, po kliknięciu w nazwę pliku produktowego zostaniesz przeniesiony na stronę konfiguracji tego konkretnego feeda.
W trzeciej zakładce, „Reguły pliku danych”, możesz wprowadzać masowe zmiany do pliku produktowego:
- nadanie wszystkim produktom danego parametru, np. „Marka” w zależności od ich tytułu;
- nadpisanie wartości jakiegoś parametru, np. „Opisu” wybranych produktów, umieszczając w nich informację o edycji limitowanej wybranego modelu.
- dodanie do 5 różnych etykiet niestandardowych „Custom Label 0-4”, dzięki czemu możesz podzielić produkty na grupy, np. produkty słabe, bestsellery, produkty poniżej 100 zł, produkty powyżej 500 zł, produkty z wysoką marżą, produkty z niską marżą – utworzony w ten sposób podział ułatwi kierowanie kampanii Google Shopping.
Dodaj źródło – Reguły pliku danych
Korzystając z tej metody, możesz nadać jakiś atrybut wielu produktom jednocześnie, a nawet podmienić ten atrybut – to, co jest w regule, nadpisuje wartości z pliku danych.
Aby dodać regułę dla jakiegoś atrybutu:
- przejdź do widoku „REGUŁY PLIKU DANYCH” (klikając w nazwę pliku produktowego);
- kliknij znaczek „+”;
- wybierz z listy (lub wyszukaj) nazwę atrybutu, który chcesz edytować, np. Marka/Brand;
- zostaniesz przekierowany na stronę tworzenia reguły – kliknij „DODAJ ŹRÓDŁO”.
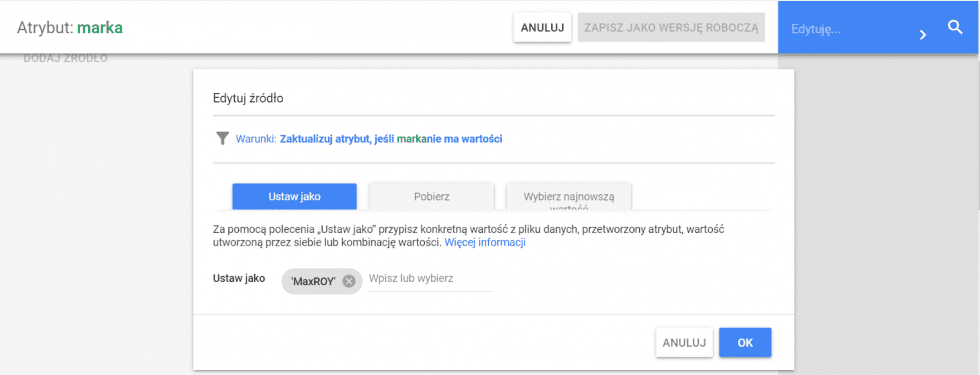
Zwróć uwagę: Tworząc warunek „zawiera”, pamiętaj, że możesz tam wpisać tylko jedną wartość – jeżeli chcesz zawrzeć w warunku więcej opcji alternatywnych, użyj opcji „zawiera dowolne spośród” znajdującej się niżej na liście.
Dodaj regułę przekształcania – Reguły pliku danych
W regułach pliku danych istnieją zaawansowane opcje edycji pliku. Mieszczą się pod opcją „DODAJ REGUŁĘ PRZEKSZTAŁCANIA”, poniżej przycisku „DODAJ ŹRÓDŁO” po lewej stronie ekranu. Dostępne reguły przekształcania to:
- Dodaj na początku – dodaje wpisaną wartość bezpośrednio przed wartością edytowanego atrybutu.
- Dodaj (na końcu) – dodaje wpisaną wartość bezpośrednio po wartości edytowanego atrybutu.
- Znajdź i zamień – odnajduje dany ciąg znaków wśród wartości edytowanego atrybutu i podmienia go na podany – w opcjach zaawansowanych jest na przykład możliwość wyszczególnienia, czy wielkość liter ma znaczenie.
- Podziel i wybierz – pozwala na dzielenie słowa na segmenty wskazując separator oraz na wybranie jako wartości danego z fragmentów.
- Wyczyść – ustawia wartości atrybutu na puste.
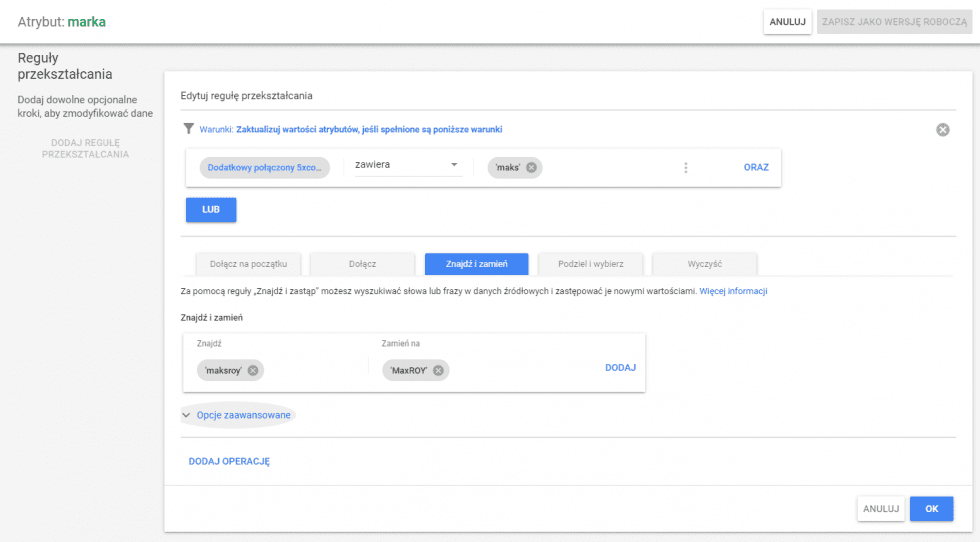
- Po utworzeniu warunku, możesz sprawdzić, czy dany produkt został poprawnie przypisany, wyszukując go w okienku po prawej na górze na podstawie identyfikatora SKU.
- Jeżeli zakończyłeś pracę nad regułą dla danego atrybutu, kliknij „ZAPISZ WERSJĘ ROBOCZĄ”.
- Po przeładowaniu strony, możesz zobaczyć, w jaki sposób zmieni się plik po zastosowaniu tej reguły, klikając „SPRAWDŹ ZMIANY”. Sprawdzanie zmian może trwać do kilkunastu minut.
- Jeżeli plik wygląda zgodnie z oczekiwaniami, kliknij „ZASTOSUJ”, co spowoduje przetwarzanie pliku – tak, jak w przypadku jego pobierania po wprowadzeniu zmian w arkuszu Google. Jeżeli zmiany zawierają błędy, kliknij „ODRZUĆ” i popraw regułę.
Pamiętaj: Im więcej produktów i atrybutów, tym więcej czasu zajmuje przetwarzanie pliku. Czasem musi minąć kilka godzin, zanim wprowadzone zmiany zaczną być widoczne w kampaniach Google Ads.
Łączenie kont Google Ads i Google Merchant Center
Aby utworzyć kampanie produktowe Google Ads z wykorzystaniem pliku produktowego, należy połączyć konta Google Ads i Google Merchant Center. Dowiedz się, jak to zrobić z naszego poradnika -> TUTAJ
Narzędzie Google Merchant Center stale się rozwija i dostarcza nowych możliwości dla sprzedawców – raz na jakiś czas wejdź do zakładki Rozwój i sprawdź, jakie programy Google przygotowało dla Twojej oferty:
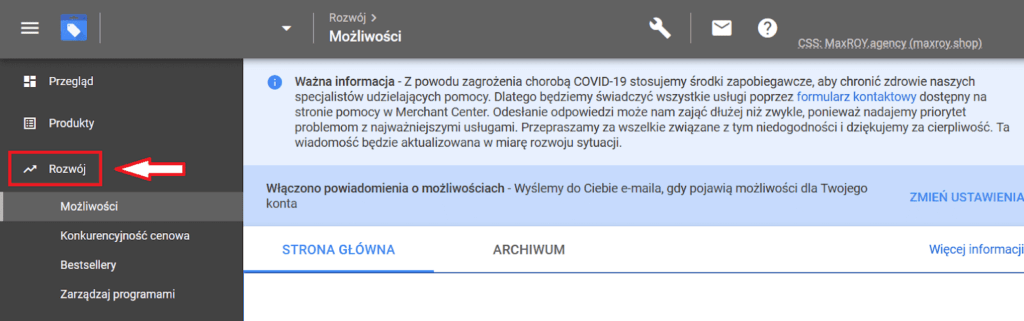
Stworzenie ręcznie feeda produktowego wymaga dedykacji i, niestety – czasu. Często klient dostarczy w końcu „jakiś” plik danych i okazuje się, że i tak jest do poprawy – zastanów się wtedy, czy warto prosić o poprawki, czy też może zastosować Reguły pliku danych i dodać / nadpisać odpowiednie atrybuty samodzielnie.
Chcesz uruchomić kampanię Google Shopping z plikiem danych dla swojego sklepu?
Napisz do nas – brak automatyzacji nie jest dla nas żadną przeszkodą.


