Jak skonfigurować OBS Studio do nagrywania materiałów na kanał Youtube?

Stadia rozwoju kanałów na Youtubie nie mają sztywnego algorytmu i każdy twórca stara się wypracować ścieżkę do popularności na własną rękę, korzystając niekiedy z pomocy przyjaciół, forów publicznych, czy innych twórców. Podstawowy element tej drogi jest jednak stały dla wszystkich — trzeba zacząć.
Pomysły na sprzedawanie wizerunku w sieci są różne, ale każdy, kto chce nagrywać materiały na Youtube, siedząc wygodnie przed ekranem laptopa, peceta, czy konsoli, prędzej czy później trafi na problem — jak ten wizerunek nagrać? Automatycznie trafi też na odpowiedź.
OBS Studio
TL;DR
- Instalujemy OBS Studio — link jest poniżej;
- Uruchamiamy konfigurację automatyczną — pod taki typ contentu, jaki nas interesuje;
- Dodajemy scenę (lewy dolny róg);
- Dodajemy 4 elementy w Źródłach Obrazu:
- Kamerka internetowa (Urządzenie do przechwytywania wideo);
- Layout (Obraz);
- Okno przeglądarki (Przechwytywanie okna);
- Mikrofon (Przechwytywanie wejścia dźwięku);
- Układamy elementy na scenie — tutaj dwa przydatne skróty klawiszowe:
- Shift + drag = rozciągnięcie okienka;
- ALT + drag = przycięcie okienka;
- Konfigurujemy filtry mikrofonu (przykładowe są niżej);
- Konfigurujemy filtry kamerki;
- Zmieniamy w ustawieniach ścieżkę do zapisu wideo — na taką, jaką chcemy;
- Zmieniamy w ustawieniach rozdzielczość wynikową na 1920×1080 (chyba, że nagrywamy w 4k) — OBS często ustawia rozdzielczość na 720p, biorąc pod uwagę hardware komputera;
- Włączamy nagrywanie (prawy dolny róg).
Jak skonfigurować wstępnie OBS Studio?
Open Broadcast Software Studio to całkowicie darmowy sposób na nagranie swojej radosnej twórczości, którą mamy nadzieję podzielić się z widownią. Jak zatem ogarnąć OBSa? Na początek najlepiej go pobrać.
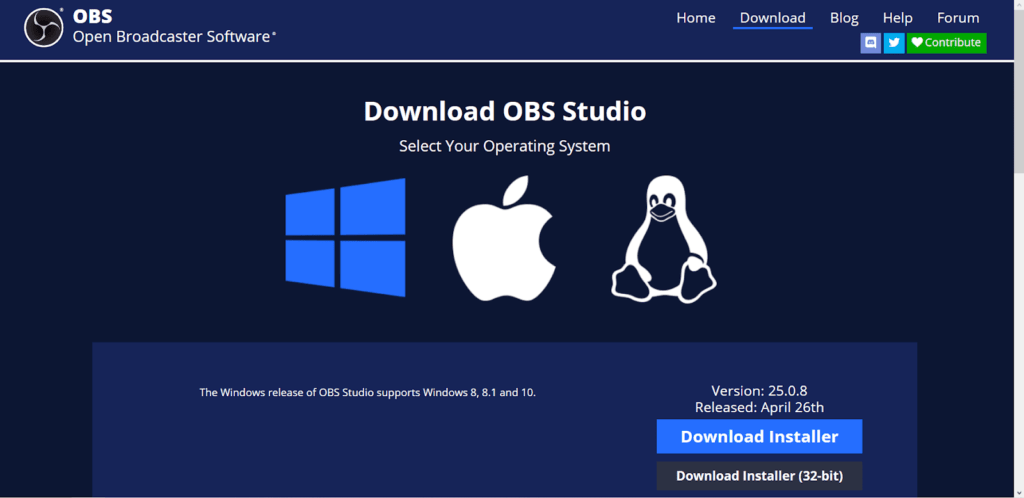
Sama instalacja zawiera kilka subiektywnych opcji, więc pozwolę sobie je ominąć i przejść do bardziej interesujących instrukcji, czyli — jak ustawić OBSa?
Po uruchomieniu, OBS Studio raczy użytkownika komunikatem na temat automatycznej konfiguracji. Stanowczo zalecam kliknąć “Tak”, jeśli uruchamia się program pierwszy raz. Taka konfiguracja automatyczna ustawia wszystko, czego zwykły śmiertelnik nie potrafi zrozumieć, a programista powie tylko “przecież to proste, no co Ty”.
Jedyne, co warto w tym miejscu zaznaczyć, to rozdzielczość wynikowa — OBS z jakiegoś powodu uznaje, że najlepszą rozdzielczością wynikową wideo będzie 1280×720. W tych czasach rozdzielczość 720p jest już uznawana za średnią, wobec tego zalecam wybrać 1920×1080, bądź zmienić wartość w ustawieniach już po automatycznej konfiguracji.
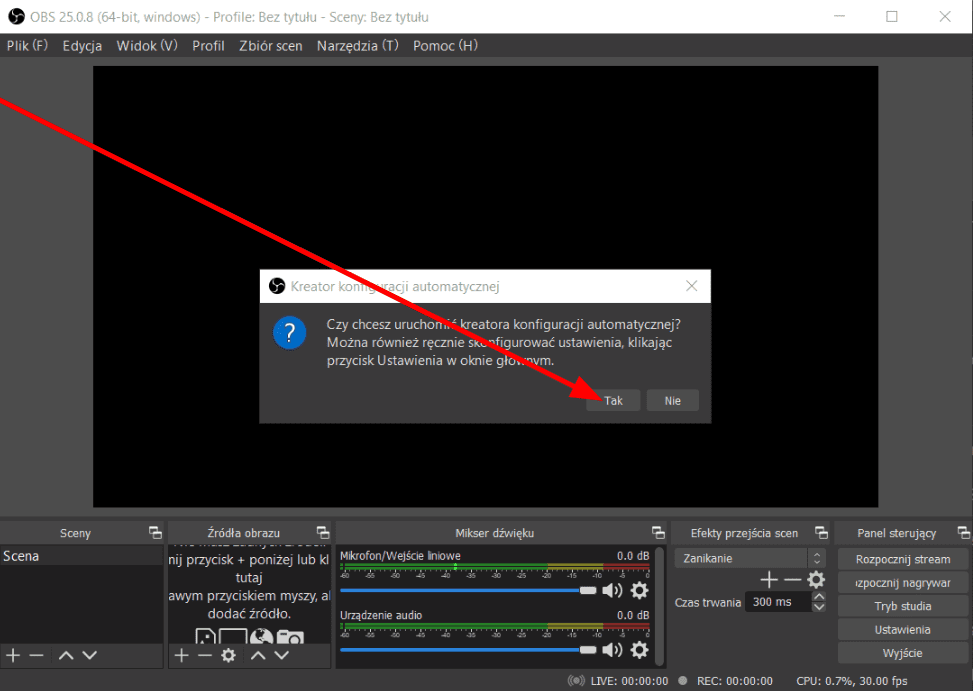
Wybór kolejnych opcji jest subiektywny i zależy od intencji użytkownika i priorytetu nagrywania — ustawienia będą się nieznacznie różnić w przypadku streamowania i w przypadku nagrywania materiałów wideo. Nie będę wobec tego omawiał szczegółowo całego procesu, ale przejdę dalej do ustawień sceny i elementów, które scena ta powinna zawierać.
Należy zachować w pamięci intencje tego poradnika — jest on nastawiony na nagrywanie materiałów wideo, ustawienia mogą się więc nieco różnić od konfiguracji nastawionej na streamowanie.
Sceny i źródła
Przyglądając się oknu startowemu programu, należy zwrócić uwagę na kilka kluczowych elementów. Są oznaczone cyframi, żeby łatwo było się połapać, trzeba mieć jednak na uwadze, że po włączeniu opcji “Tryb studia” interfejs programu będzie wyglądał nieco inaczej. Na razie jednak warto skupić się tylko na podstawowym wyglądzie.
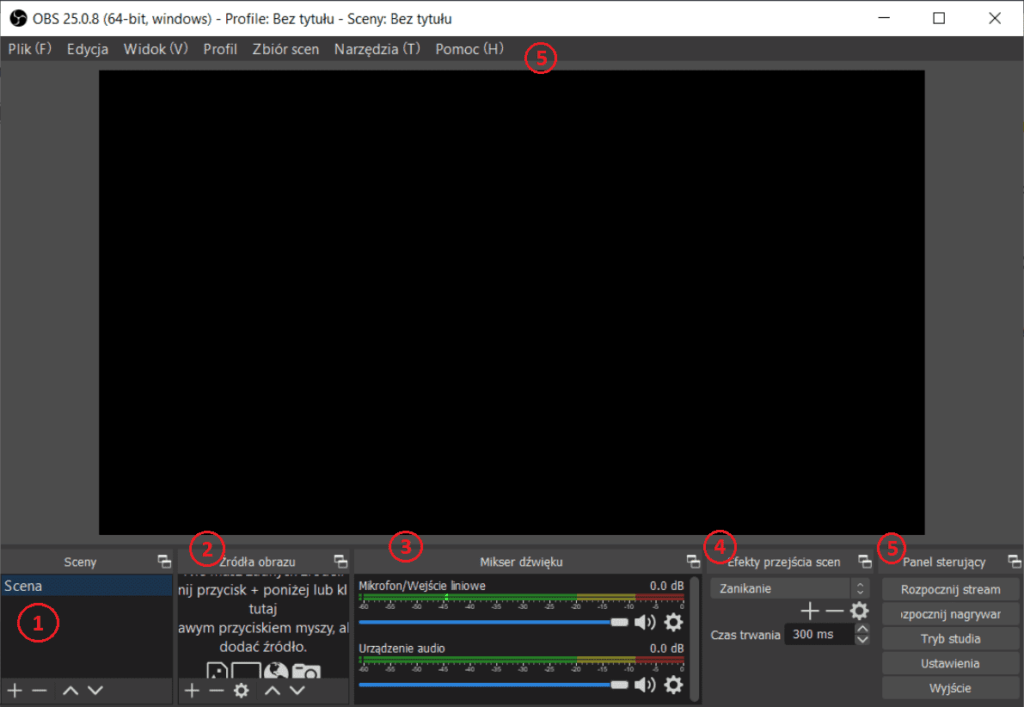
- Sceny — zbiory elementów ułożonych na ekranie, które zobaczą widzowie;
- Źródła obrazu to elementy (niektóre nie są stricte obrazami), które zobaczą (bądź usłyszą) widzowie — głównymi źródłami w tym poradniku będą:
- Kamerka internetowa (Urządzenie do przechwytywania wideo);
- Layout (Obraz);
- Okno przeglądarki (Przechwytywanie okna);
- Mikrofon (Przechwytywanie wejścia dźwięku);
- Mikser dźwięku zawiera ustawienia wszystkich urządzeń dźwiękowych — zarówno tych wykrytych przez system, jak i dodanych w źródłach;
- Efekty przejścia scen są dosyć intuicyjne i nie potrzeba do nich szerszych wyjaśnień;
- Panel sterujący zawiera najważniejsze przyciski w programie — jeśli użytkownik nie znajdzie tam jednak konkretnej opcji, zawsze można skorzystać z paska nawigacyjnego na górze okna programu.
W tym poradniku, mimo, że OBS Studio oferuje dużo więcej opcji, zostaną przedstawione podstawowe ustawienia wyżej wymienionych elementów. Najlepiej przeklikać się przez nie przynajmniej raz, żeby zaznajomić się z interfejsem narzędzia. Stworzenie sceny będzie pierwszym krokiem — można to zrobić klikając plusik w okienku “Sceny”, bądź klikając w to okienko prawym przyciskiem myszy.
Kiedy już dodatkowa scena zostanie dodana, można zająć się wprowadzeniem na nią elementów wizualnych i dźwiękowych. W tym celu należy kliknąć plusik pod okienkiem “Źródła obrazu”, bądź kliknąć w okienko prawym przyciskiem myszy. Po najechaniu kursorem na przycisk “Dodaj”, pokazuje się pasek z szeregiem elementów, które można dodać na scenę.
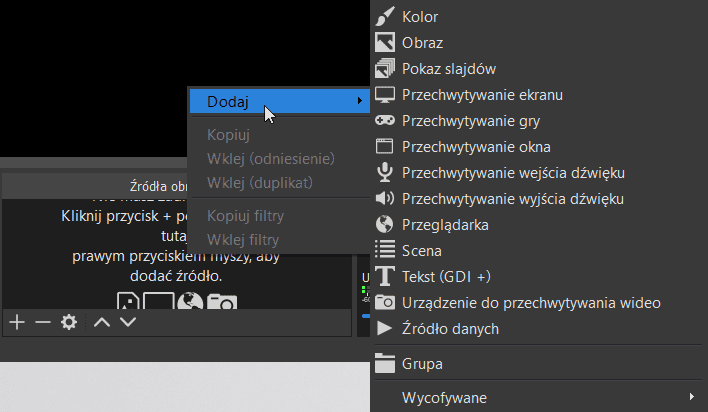
Tak jak zostało wspomniane wyżej — w poradniku będzie mowa o czterech elementach. Pierwszym z nich będzie Obraz, który powinien zawierać ładne obramowanie na elementy dodawane później. Za sprawą zespołu grafików został stworzony layout, który wykorzystujemy obecnie do nagrywania pierwszych poradników wideo na naszym kanale.
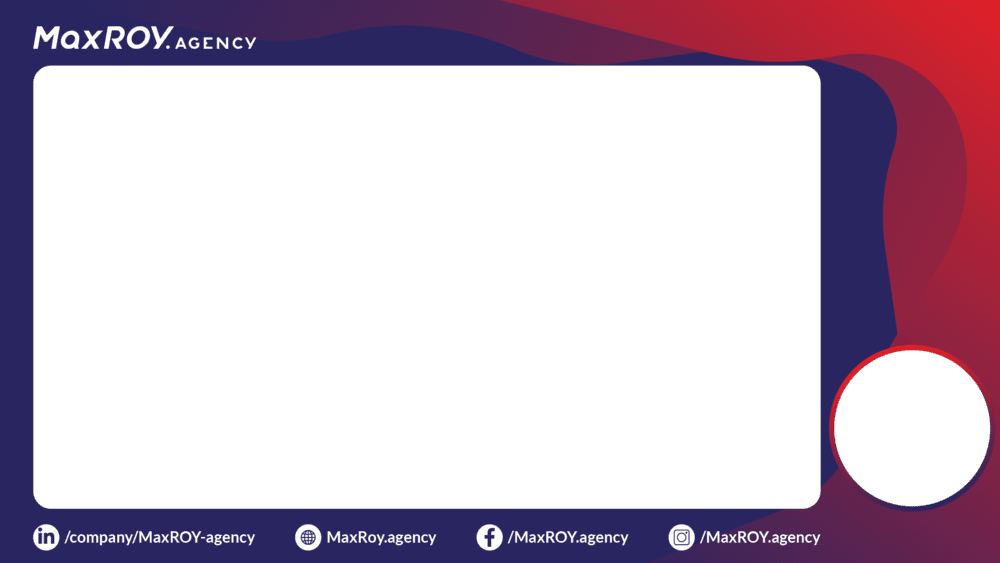
Biały prostokąt i okrąg po prawej stronie są wycięte z ramki — w tych miejscach znajdzie się odpowiednio okno przeglądarki i obraz z kamerki internetowej. Weźmy również pod uwagę, że niekoniecznie musi to być przeglądarka — taki layout sprawdzi się w przypadku każdego możliwego okna, gry komputerowej, czy nawet, odpowiednio rozciągnięty i przycięty, kamerki internetowej, rozszerzonej na cały ekran.
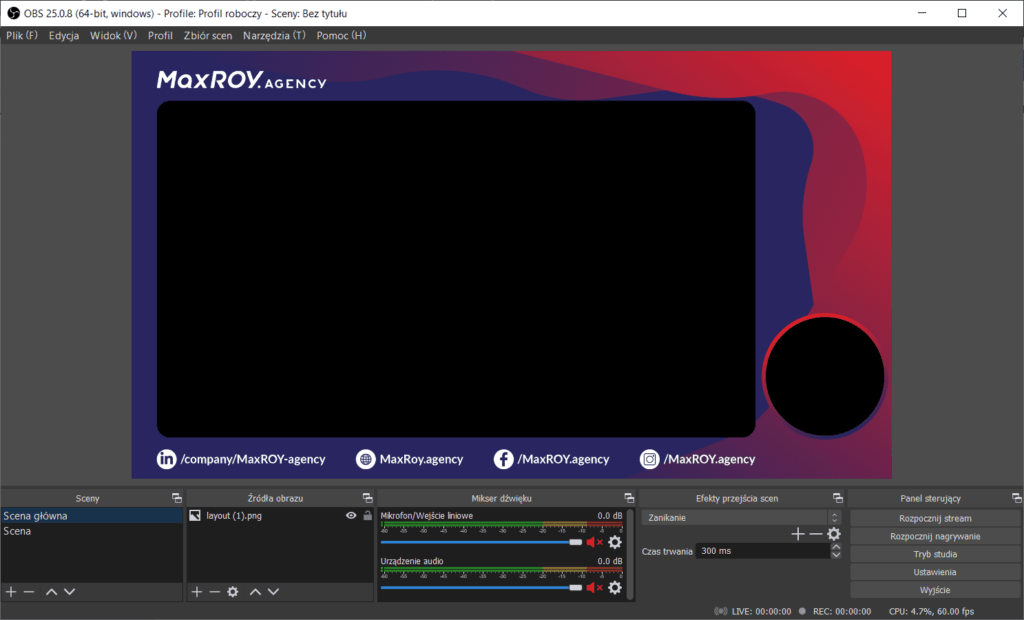
Można więc dodać pozostałe elementy:
- Kamerkę internetową (Urządzenie do przechwytywania wideo);
- Okno przeglądarki (Przechwytywanie okna);
- Mikrofon (Przechwytywanie wejścia dźwięku);
Niestety dwa okienka, które pojawią się na ekranie, nie będą automatycznie dopasowane do pustych miejsc. Istnieją dwa kluczowe skróty klawiszowe, które umożliwiają rozciąganie i przycinanie elementów.
- Aby rozciągnąć element w konkretną stronę, należy przytrzymać przycisk SHIFT i przeciągnąć myszką od krawędzi do środka, bądź na zewnątrz;
- Aby przyciąć element, należy przytrzymać przycisk ALT i przeciągnąć myszką od krawędzi do środka obrazka.
Dodanie kamerki wiąże się z komplikacją w postaci okienka z ustawieniami urządzenia.
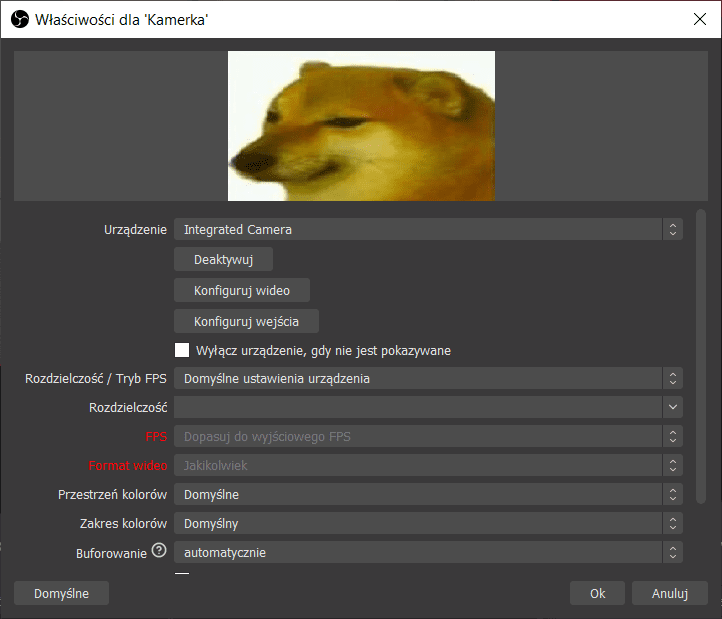
Z reguły polecam zostawić domyślne ustawienia kamerki, chyba, że chcemy korzystać z innej, niż ta wybrana automatycznie — wtedy w polu “Urządzenie” należy wybrać inną.
Uwaga! Jeśli podgląd z kamerki się nie rusza, prawdopodobnie coś jest nie tak albo w konfiguracji OBSa, albo samego urządzenia — w takim wypadku zalecam poklikać w ustawieniach, zobaczyć, co dokładnie powoduje problem i jeśli nic nie zadziała — szukać pomocy w Google, lub w ostateczności — w supporcie technicznym urządzenia i OBSa.
Jeśli kamerka działa, można kliknąć “Ok”. Niestety obraz z urządzenia znajdzie się w warstwie sceny, która wyświetla się nad obrazem, więc umieszczenie go w odpowiednim miejscu — w okręgu po prawej na dole — będzie problematyczne. Aby przesunąć element na ostatnią warstwę, należy kliknąć na nim prawym przyciskiem myszy i wybrać “Kolejność —> Przesuń na sam dół”.
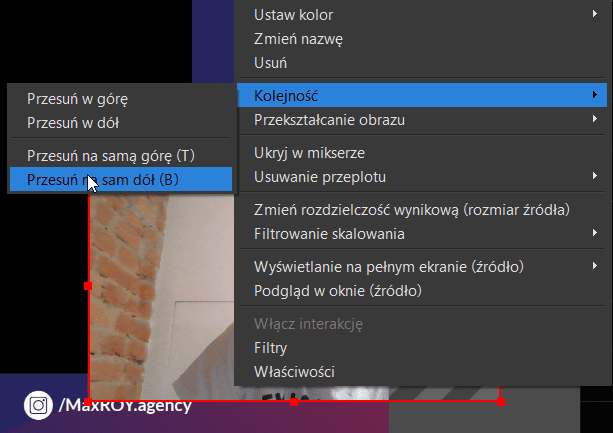
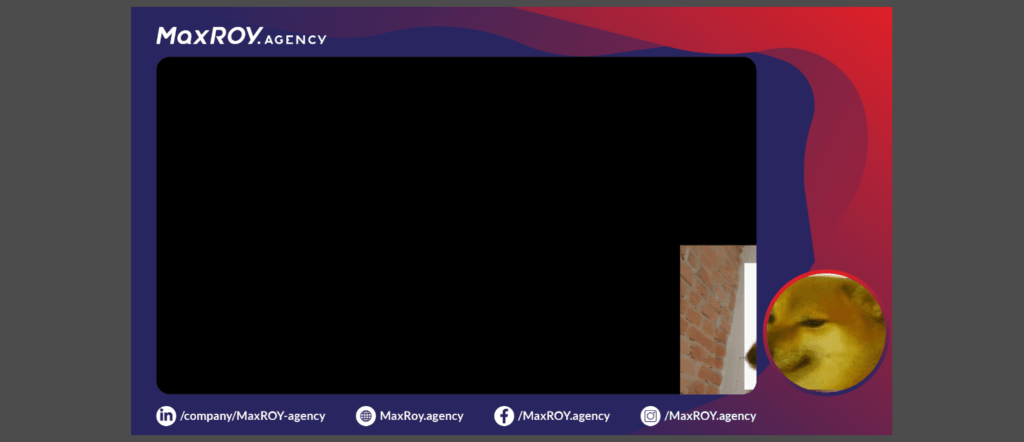
Efekt po dodaniu samej kamerki będzie wyglądał mniej więcej tak, jak powyżej. Następnie należy dodać kolejny element, czyli Okno.
Operacja przebiega tak samo — plusik —> Przechwytywanie Okna.
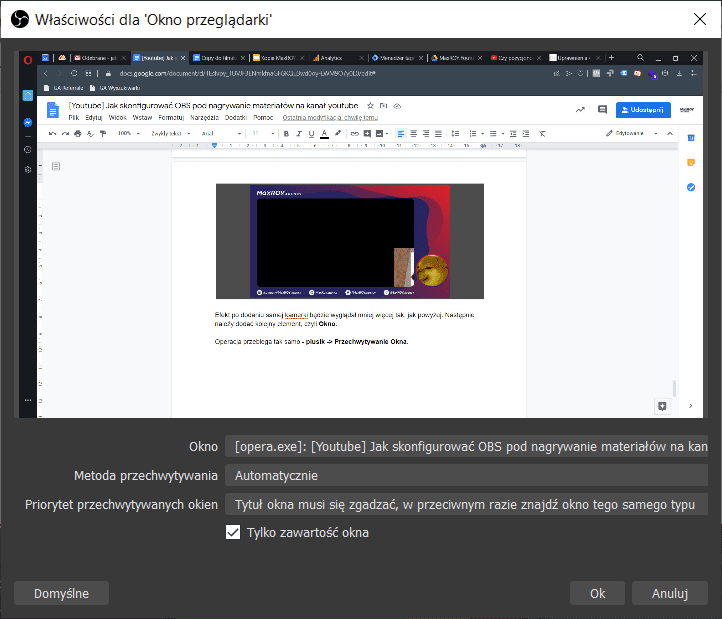
W polu “Okno” należy wybrać okno, które będzie nagrywane. Zamiast tej opcji można też dodać Przechwytywanie Ekranu, co utrudni nieco proces nagrywania (w przypadku konieczności przejścia do innych okienek — na przykład prywatnych — te okienka trzeba będzie wyciąć w edycji), więc zasadniczo zalecam raczej przechwytywanie okna, ale to subiektywny wybór według preferencji.
Uwaga! Zminimalizowanie okna w trakcie nagrywania spowoduje wyłączenie tego okna na scenie w OBSie, więc najlepiej — w trakcie nagrywania — przełączać się pomiędzy okienkami za pomocą skrótu Shift+Tab
Po dodaniu okna należy dopasować je do layoutu — warto poświęcić chwilę na ustawienia kolejności warstw elementów — najniżej powinna się znaleźć kamerka, nad nią okno, nad oknem layout. Wynik powinien wyglądać mniej więcej tak, jak na zrzucie ekranu poniżej.
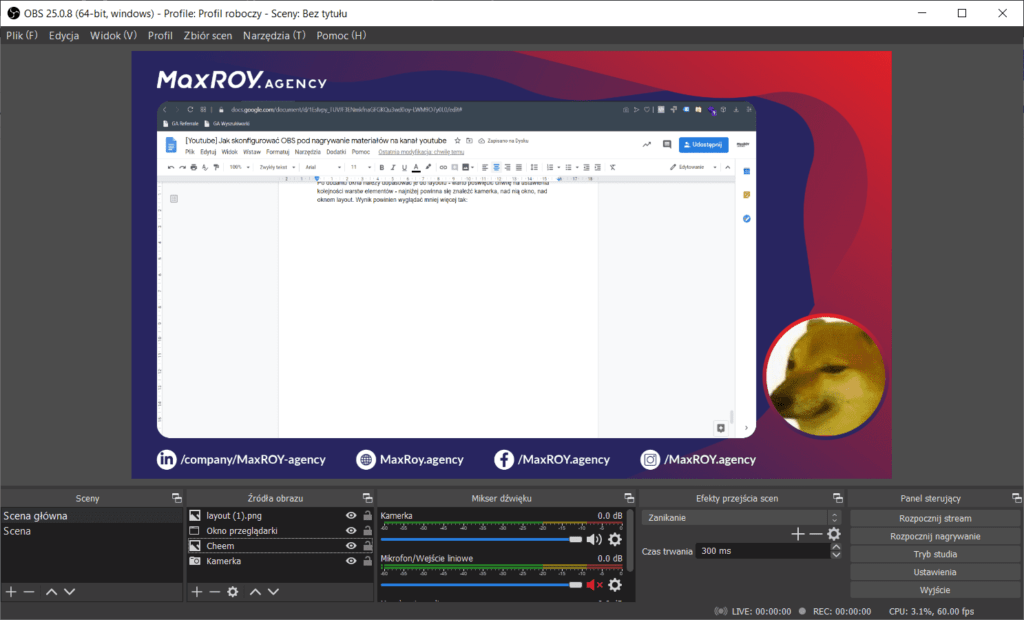
Filtry mikrofonu w OBS Studio
Ostatnim krokiem poradnika będzie ustawienie mikrofonu. Zaznaczę na wstępie, że nie jestem fachowcem od dźwięku i być może ustawienia nie będą idealne — sam kierowałem się poradnikami przy pierwszych konfiguracjach nagrywania i dobrnąłem do szablonu, który — przynajmniej dla mnie — działa.
Mikrofon można konfigurować w Mikserze dźwięku, klikając na ikonkę koła zębatego, ale można również dodać “Przechwytywanie wejścia dźwięku” w Źródłach obrazu. Po dodaniu tego elementu i kliknięciu na niego prawym przyciskiem myszy, należy wybrać opcję “Filtry”.
Filtry mikrofonu w OBS Studio zalecam ustawić w następujący sposób.
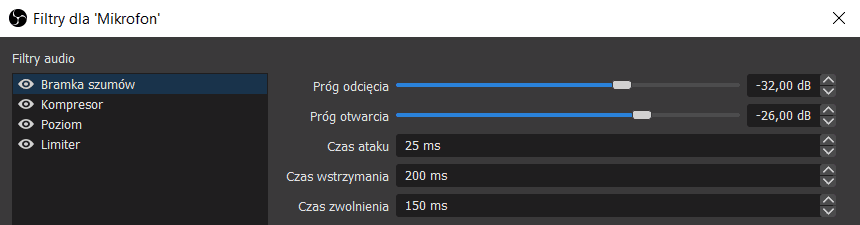
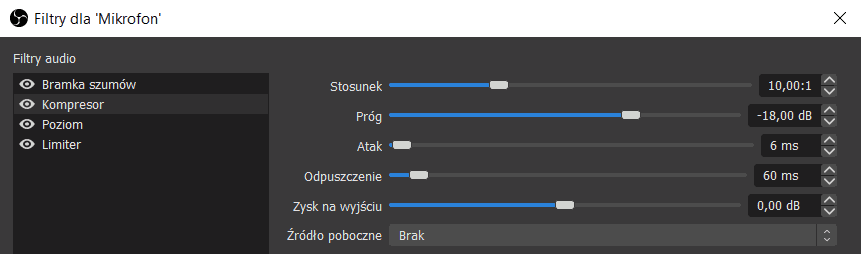
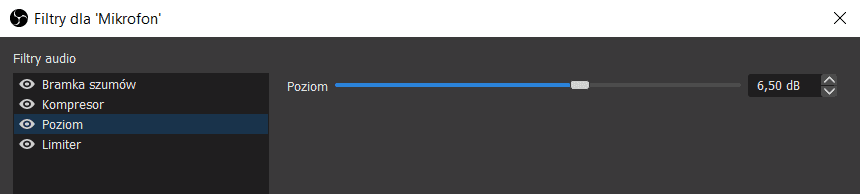
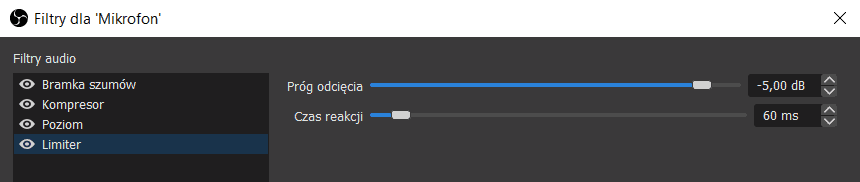
To w zasadzie wszystkie filtry, z jakich korzystamy w MaxROY.Agency przy nagrywaniu poradników — więcej informacji można znaleźć w dokumentacji OBS Studio, a demonstrację dźwięków polecam zobaczyć na materiale, z którego osobiście korzystałem przy pierwszych konfiguracjach narzędzia:
Konrad Lal — Ustawienia mikrofonu do nagrań w OBS Studio
W tym miejscu należałoby podać dodatkowo ustawienia filtrów kamerki internetowej, ale można dostać się do nich w taki sam sposób, co do filtrów mikrofonu. Sama konfiguracja jest mocno subiektywna i zależy od modelu urządzenia oraz rozdzielczości i kolorów ekranu, więc zostawiam ten temat do samodzielnego zgłębienia. Najlepiej wypróbować po kolei wszystkie filtry, zobaczyć jakie efekty nakładają na obraz i zdecydować, które są najlepsze do nagrywanych materiałów.
To w zasadzie wszystko, czego potrzebujemy w konfiguracji OBS Studio — zaawansowane ustawienia prawdopodobnie pojawią się w kolejnych poradnikach, więc stay tuned i dzięki za dotrwanie do końca ????



ja mam pytanko jak wyłączyć żółtą obramówke (mam windowsa)
Witam, wybacz, że odpisuję tak późno (prawdopodobnie problem jest zażegnany od dawna), ale w ustawieniach przechwytywania ekranu, w metodzie przechwytywania, zamiast „Automatyczne”, wybierz „BitBlt”, albo „DXGI”, w zależności która opcja będzie dostępna 🙂
Witam, ja mam pytanko takie: jak włączyć automatyczne nagrywanie. Po wrzuceniu skrótu programu do autostartu, programik się sam automatycznie uruchomi ale jak sprawić aby nagrywanie pulpitu-ekranu nastąpiło też od razu automatycznie.
Witam serdecznie, nie byłem pewien czy da się włączyć automatyczne nagrywanie, ale znalazłem wpis w wiki OBSa dotyczący komend startowych – jest tam rozpoczęcie nagrywania i streamowania, podsyłam link, mam nadzieję, że pomoże 🙂 https://obsproject.com/wiki/Launch-Parameters
czy te ustawienia mikrofonu kiedy to robiles byl jakis profesionalny czy typowy wbudowany w sluchawki ? pytam bo mam Logitech G x pro z mikrofonem odpinanym io zastanawiam sie czy te ustawienia mi przypasuja dodam ze nie mam zadnych filtrow aktualnie co radzisz ?
Hej!
W trakcie pisania tego poradnika miałem jeszcze stare HyperX Cloud 2 z podpinanym mikrofonem i do tego modelu mi pasowały. W różnych materiałach znalazłem różne rekomendowane ustawienia, więc najlepiej samemu przetestować, które są w porządku do danego mikrofonu. Dużo zależy też od pomieszczenia – czy jest wyciszone, czy słychać szumy np. od ulicy. W zależności od mikro i poziomów hałasu bramka szumów czy kompresor będą wymagały innych ustawień.
Ostatecznie doradziłbym wgrać te filtry (można je bez problemu usunąć, więc nic się nie stanie) i zobaczyć jak będzie brzmiało nagranie – polecam zamiast nagrywać filmu, uruchomić stream np. na youtubie na telefonie i słuchać na żywo jak brzmi dźwięk z różnymi filtrami. W internecie jest mnóstwo poradników jak ustawić stream zamiast nagrywania, więc nie powinno to stanowić problemu 🙂