Konto Google Analytics – jak zrobić, żeby zbierać wartościowe dane [GOTOWA CHECKLISTA]
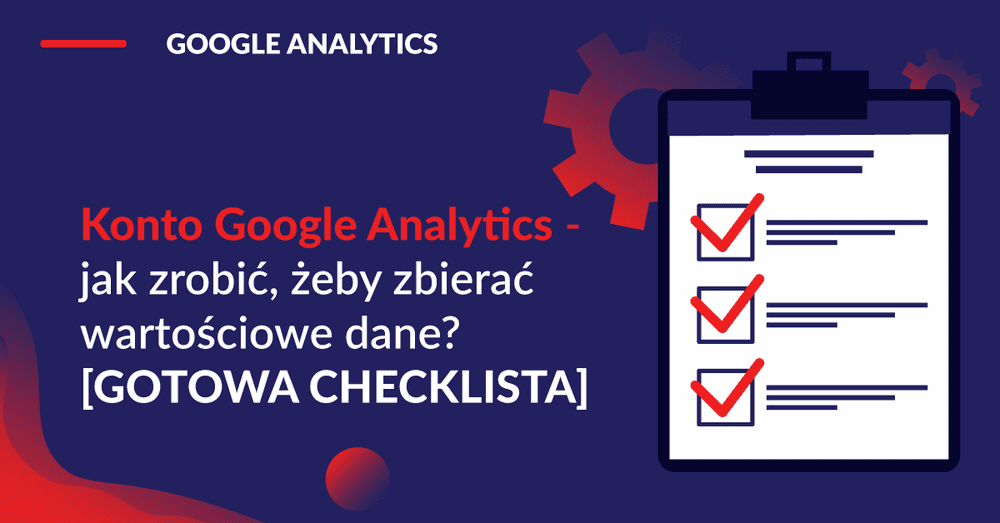
Czytając ten artykuł możesz pomyśleć: “Czy mi to jest w ogóle potrzebne? Co mi to da?”. Odpowiedź na to pytanie jest bardzo prosta: Da! I to dużo! Pamiętaj, że złe ustawienie Google Analytics powoduje zbieranie chaotycznych lub nieprawdziwych danych.Oczywiście nikt nie chciałby, aby jego strategia marketingowa opierała się na chaotycznych, bądź co gorsza – fałszywych danych o ruchu na stronie. Niestety Google Analytics daje bardzo mało wskazówek odnośnie średnio zaawansowanej konfiguracji. Jak zatem ustawić konto tak, żeby wszystko śmigało jak trzeba?
Konto Google Analytics i przerażająca zakładka “Admin”
Zdecydowana większość użytkowników Google Analytics stara się nie myśleć o istnieniu ustawień administratorskich. Są one jednak kluczowym elementem przy konfiguracji konta – to tam znajdują się między innymi kod śledzenia (tracking code) oraz informacje jak ustawić moduł e-commerce, remarketing, czy cele witryny.
Jak założyć konto Google Analytics?
Możesz pomyśleć: “Zaraz zaraz, przecież najpierw trzeba założyć konto!”. Zgadza się – instrukcje jednak są na tyle proste, że nie będę ich przedstawiał w formie opisowej. Wystarczy rzucić okiem na specyfikację udostępnioną przez Google. Można rozdzielić ten proces na dwa przypadki:
- Konfiguracja na świeżym koncie
- Dodanie nowego konta do innych, już istniejących
Google udostępnia poradniki w obydwu przypadkach. Jeśli posiadasz nowe konto, na którym nie zaimplementowałeś jeszcze swojej witryny, ani witryn klientów (w przypadku zewnętrznej firmy marketingowej), możesz skorzystać z instrukcji w poniższym linku:
Pomoc Google – Pierwsze kroki z Google Analytics
Gdy należy jedynie dodać nowe konto do już istniejących, sprawa jest nieco prostsza. Dokumentacja Google pomaga także w tym przypadku, udostępniając oddzielny poradnik:
Pomoc Google – Dodawanie konta Analytics
Checklista – ustawienia Google Analytics
Czasami dobrze jest ustalić sobie punktowy plan działania – nie tylko w życiu, ale także w marketingu. Zwłaszcza w procesie konfiguracji konta warto wyszczególnić najważniejsze etapy.
Checklista jest skonstruowana w sposób umożliwiający rozdzielenie działań na trzy etapy – ustawienia na poziomie Konta, Usługi oraz Widoku.
W arkuszu kalkulacyjnym Excel, który załączamy na końcu artykułu, znajduje się tabelka do zaznaczania postępów pracy – jest sformatowana w sposób umożliwiający łatwe i szybkie zaznaczenie, który etap jest już sprawdzony, w którym ustawienia są poprawne, a w którym ustawień nie ma, bądź budzą wątpliwości.
Ustawienia na poziomie konta
Po kliknięciu w ikonę ustawień w lewym dolnym rogu, naszym oczom ukazuje się panel “Administracja”, w którym widzimy trzy kolumny:
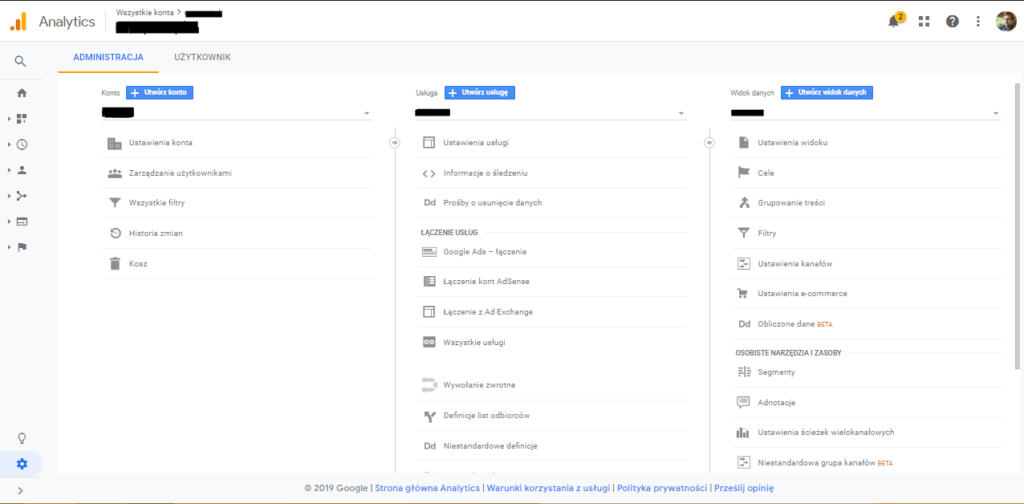
W tym podrozdziale interesuje nas tylko kolumna po lewej stronie, czyli “Konto”. Konfigurowanie najlepiej podzielić na 2 najważniejsze etapy:]
1. Sprawdzenie udostępniania danych
Po kliknięciu w “Ustawienia konta” przenosimy się z widokiem na listę przygotowaną przez Google. Są to dodatki, które często wywołują niepewność zarówno u przedsiębiorców, jak i analityków. Dlaczego? Kluczowa jest kwestia, jakie dane można udostępnić Googlowi i kiedy się to opłaca? Analytics wita użytkownika dosyć opisowym widokiem ustawień:
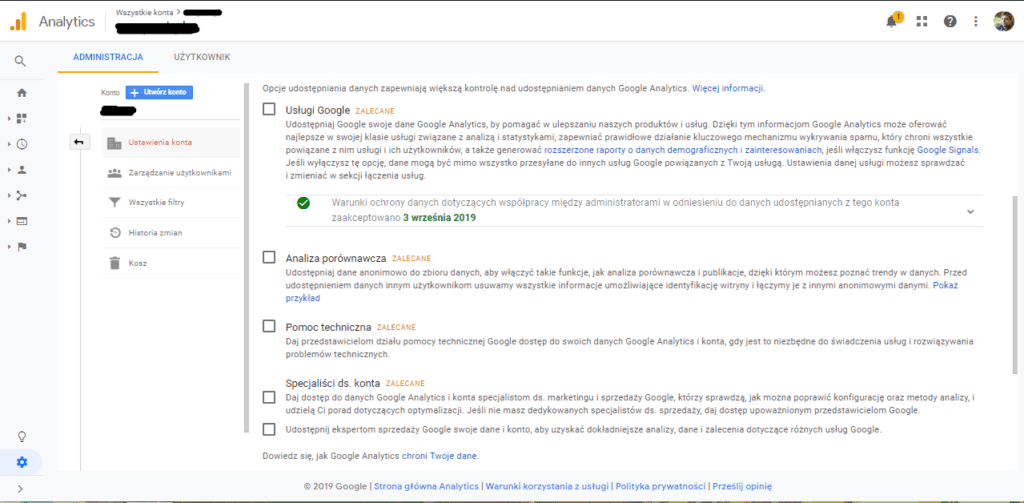
Oczywiście Google zaleca zaznaczenie prawie wszystkich checkboxów, należy się jednak zastanowić, które usługi są niezbędne, a których danych nie chcielibyśmy udostępniać? Liczba odpowiedzi na to pytanie jest tak duża, jak ilość kont Google Analytics.
Jedynym ustawieniem, nad którym nie warto kontemplować jest Pomoc techniczna. Zawsze warto zaznaczyć tę opcję, w przypadku jakichkolwiek problemów technicznych ułatwimy nieco pracę Supportowi Google, przez co skrócimy czas rozwiązywania usterki. Czas to pieniądz.
Reszta ustawień jest subiektywna, dlatego decyzję o tym co udostępniać zostawiam Tobie ????
2. Uprawnienia administracyjne
Sprawdzenie uprawnień administracyjnych zajmie Ci 15 sekund. Wystarczy kliknąć w zakładkę “Zarządzanie użytkownikami”. Twoim oczom ukaże się taki (lub podobny) widok:
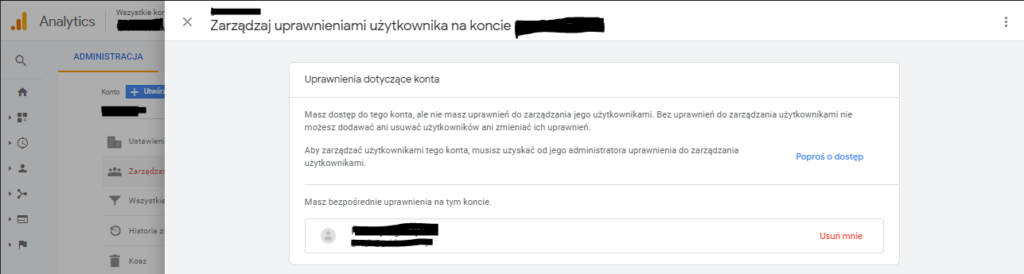
Ups… nie mam admina! Co teraz? Jeśli konfigurujesz jedynie konta klientów, nie ma się czym przejmować, bo lepiej, żeby to klient miał kontrolę nad tym, kto używa jego Analyticsa. Jeśli jednak jesteś administratorem i chcesz analizować swoją stronę, powinieneś zobaczyć raczej coś w tym rodzaju:
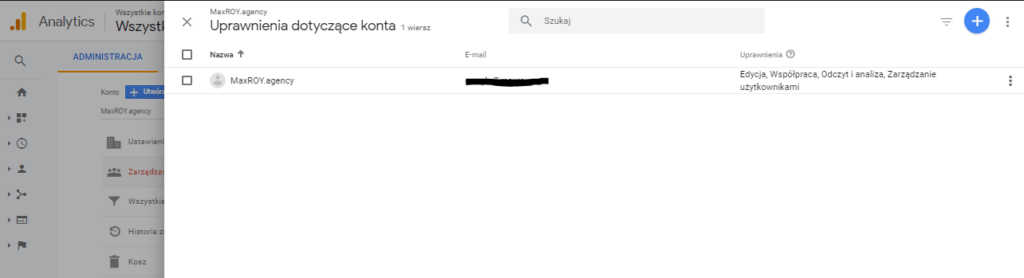
Taki widok oznacza, że masz uprawnienia administracyjne, więc wszystko jest w porządku i można odhaczyć pozycję na liście (chyba, że nie powinieneś ich mieć, wtedy to już inny problem ???? ).
Ustawienia na poziomie usługi
Na tym etapie zabawa się rozkręca: ustawienia usługi to już konkretne działania, które mają bezpośredni wpływ na jakość i ilość danych zbieranych przez Analytics. W tych opcjach można zmienić i sprawdzić tyle rzeczy, że do opisania wszystkich artykuł musiałby zająć 20 stron, więc skupimy się tylko na tych, które uważam za najważniejsze (pełna lista znajduje się w pliku do pobrania, więc w razie nieścisłości – daj znać w sekcji komentarzy :))
1. Implementacja i sprawdzenie kodu śledzącego
Kod śledzenia to podstawa. Koniec. Kropka. Jak tego nie ma to nic nie działa. Z czym to się je? Rzućmy okiem na to, co się pojawia w zakładce Informacje o śledzeniu -> Kod śledzenia:
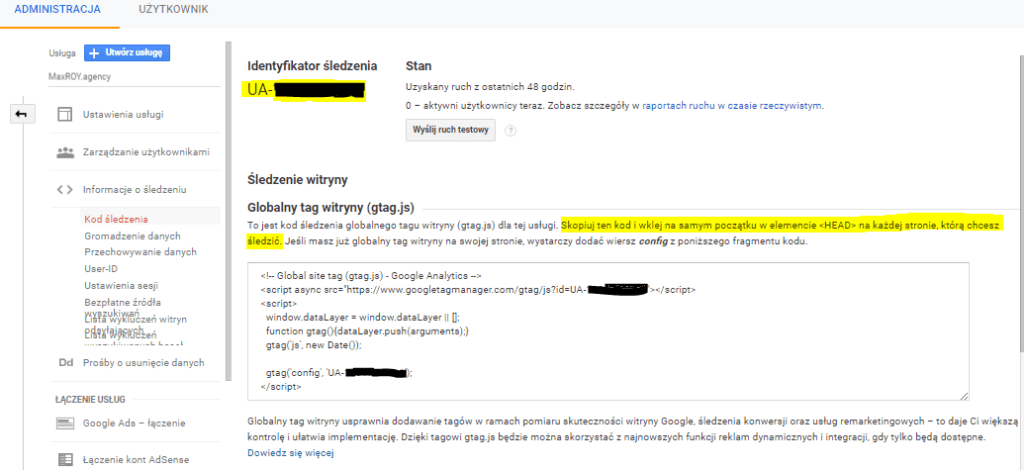
O fragmentach zaznaczonych na żółto musi pamiętać każdy, kto chce poprawnie skonfigurować Google Analytics. Identyfikator śledzenia to unikalny klucz, według którego Twoje konto jest rozpoznawane przez tagi na stronie internetowej. O tym dłuższym zaznaczonym tekście zdaje się zapominać co druga osoba odpowiedzialna za implementację kodu śledzenia na stronie. Implementację kodu śledzenia można podzielić na trzy zasadnicze możliwości:
- analytics.js
- gtag.js
- gtm
Co znaczą te nazwy? Możesz je kojarzyć, bądź nawet dobrze wiedzieć co oznaczają, pozwolę sobie jednak krótko wyjaśnić:
- Analytics.js oznacza stary sposób tagowania stron. Niektórzy nadal mają go u siebie na stronie, dlatego należy przynajmniej o nim wspomnieć.
- Gtag.js to aktualny, podstawowy skrypt do ustawiania tagów. Jeśli nie masz możliwości korzystania z Google Tag Managera (o tym narzędziu poniżej), to jest “way to go”. Różnica jest istotna przy ustawianiu wszelkich tagów mierzenia konkretnych czynności, które użytkownicy wykonują na stronie.
- GTM, czyli Google Tag Manager to Twój najlepszy przyjaciel, jeśli chcesz sam kontrolować tagi na stronach, a nie masz dostępu do modyfikacji kodów źródłowych. Nie zliczę, ile godzin spędziłem na żonglowaniu tagami, triggerami i zmiennymi w tym narzędziu (ale to temat na inny artykuł). Jedyne, co nas teraz interesuje to implementacja na stronie:
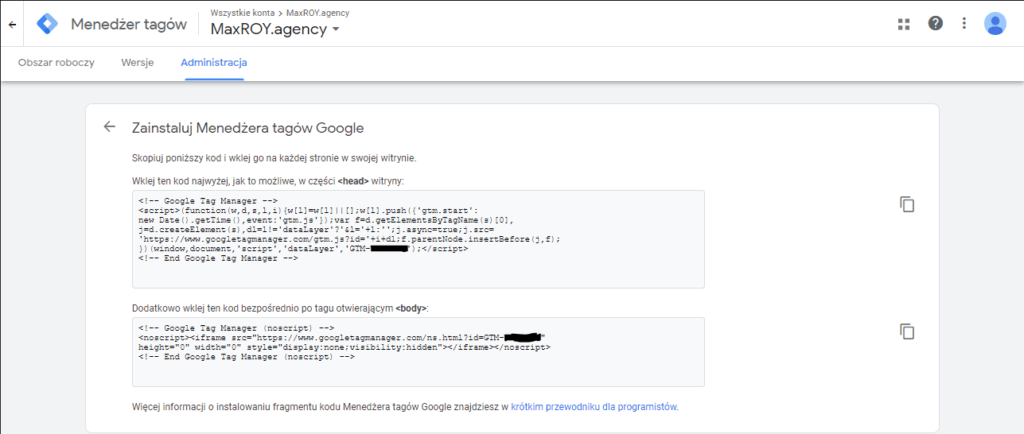
Powyżej widać kod, który wklejamy na witrynę, więc przy sprawdzaniu powinieneś szukać podobnego kodu na stronie swojej, bądź klienta. Przy wykonywaniu tej czynności należy pamiętać, że z kodem GTM nie potrzebujemy już taga gtag.js, wtedy wystarczy zaimplementować Analytics poprzez GTM (tag Universal Analytics).
Pro tip na przyszłość: przy próbach sprawdzenia tagu Analytics (czy to analytics.js, gtag.js, czy GTM) najlepiej sprawdza się stare dobre CTRL+F i wyszukanie tych trzech nazw w źródle strony.
Można oczywiście zrobić to samo narzędziem Google Tag Assistant, jednak z doświadczenia podpowiem, że czasem przeszkadzają mu ciasteczka i nie pokazuje tagów, podczas gdy fizycznie na stronie są.
2. Połączenie z Google Ads i auto-tagging
Ustawiłeś Analytics, masz konto Google Ads i nadal nie działa? A może chcesz tylko sprawdzić, czy wszystko jest skonfigurowane jak należy? Na początek najlepiej sprawdzić, czy na pewno we wszystkich kampaniach Google Ads jest włączony tzw. auto-tagging. W ten sposób mówimy witrynie “Zapisuj dla mnie dane o kampaniach”.
Auto-tagging jest włączony – co teraz? Teraz trzeba wrócić do Analyticsa i przejść do zakładki “Google Ads – łączenie”:
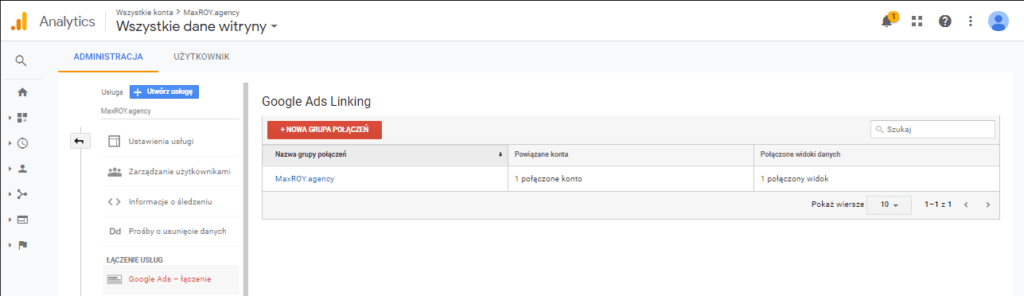
Sprawdzamy tutaj połączenie konta Analytics z kontem (bądź kontami) Google Ads. Jeśli takiego połączenia nie ma, najlepiej “przeklikać się” samemu i zobaczyć, co oferuje GA. Można tutaj zaznaczyć podstawową czynność potrzebną przy sprawdzaniu dosłownie wszystkiego w narzędziach Google: czytać, czytać i jeszcze raz czytać. Wszystkie dostępne narzędzia mają dosyć dokładne opisy, trzeba je tylko znaleźć ????
Gdyby występowały problemy, Support Google również w tym przypadku okazuje się bardzo przydatny i oferuje podstawowy poradnik łączenia kont Google Ads i Google Analytics:
Łączenie kont Google Ads i Google Analytics
3. Bezpłatne źródła wyszukiwań i listy wykluczeń stron odsyłających
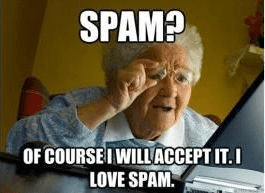
W Google Analytics ciężko uniknąć stron, które zdają się wracać jak bumerang po filtrowaniu ruchu z zewnętrznych witryn.
Jak poradzić sobie ze spamem w Analytics? Już odpowiadam – interesują nas w tym przypadku dwie opcje: Informacje o śledzeniu -> Bezpłatne źródła wyszukiwań oraz Lista wykluczeń witryn odsyłających.
Obydwie listy proponuję wypełniać w podobny sposób. Jakiś czas temu znajoma pokazała mi dwie strony internetowe, które zawierają niezwykle użyteczne narzędzia do masowego wykluczania zarówno wyszukiwarek, jak i witryn z kategorii “spam”.
Import wykluczanych wyszukiwarek
Import wykluczanych witryn odsyłających
Tłumacząc prostszym językiem: przeciągamy niebieskie przyciski na pasek zakładek w przeglądarce (zalecam do tej operacji Google Chrome, na innych przeglądarkach skrypty mogą nie działać jak trzeba), przechodzimy do Analyticsa, otwieramy którąś z wcześniej wymienionych opcji i klikamy w odpowiedni przycisk, który powinniśmy mieć już na pasku.
Otwiera nam się okienko:
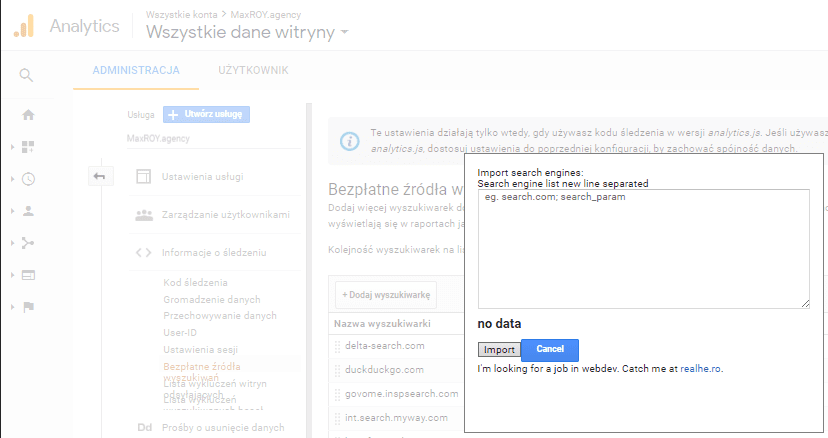
W tym miejscu warto pobrać plik z gotową checklistą (jest na końcu artykułu) – w drugim arkuszu znajdują się odpowiednio sformatowane kolumny ze wszystkimi witrynami i wyszukiwarkami, które udało się nam zebrać. Wystarczy zaznaczyć kolumnę, wkleić w polu tekstowym, kliknąć “Import” i strony zaczynają się dodawać na listę. Cały proces trwa 3-4 minuty.
4. Gromadzenie i przechowywanie danych dla Remarketingu
Jakiś czas temu Google udostępniło nową funkcję: Google Signals. Jest to rozszerzenie funkcji remarketingowych Google Analytics (wyświetlanie reklam cross-device, dodatkowe informacje o użytkownikach, modele zachowania) dla użytkowników, którzy włączyli tzw. personalizację reklam.
Jak włączyć Google Signals? Wystarczy w panelu administracyjnym przejść do zakładki Informacje o śledzeniu -> Gromadzenie danych, uruchomić usługę gromadzenia danych dla remarketingu i włączyć usługę Google Signals.
Przechowywanie danych to jeszcze prostsza operacja – po przejściu do zakładki Informacje o śledzeniu -> Przechowywanie danych zmieniamy ustawienie “Przechowywanie danych o użytkownikach i zdarzeniach” na “Nie wygasa automatycznie”. To spowoduje, że nasze raporty będą przechowywały dane bez limitu czasowego i będziemy mogli kontrolować ich ręczne usuwanie w razie potrzeby.
5. Lista odbiorców dla Remarketingu
Listy odbiorców w Google Analytics to jedna z kluczowych funkcji, o której musi wiedzieć każdy, kto chce mieć do czynienia z reklamami. Ustawienie ich zostawiam na inny poradnik, przy checkliście należy jedynie sprawdzić, czy listy remarketingowe są, czy ich nie ma.
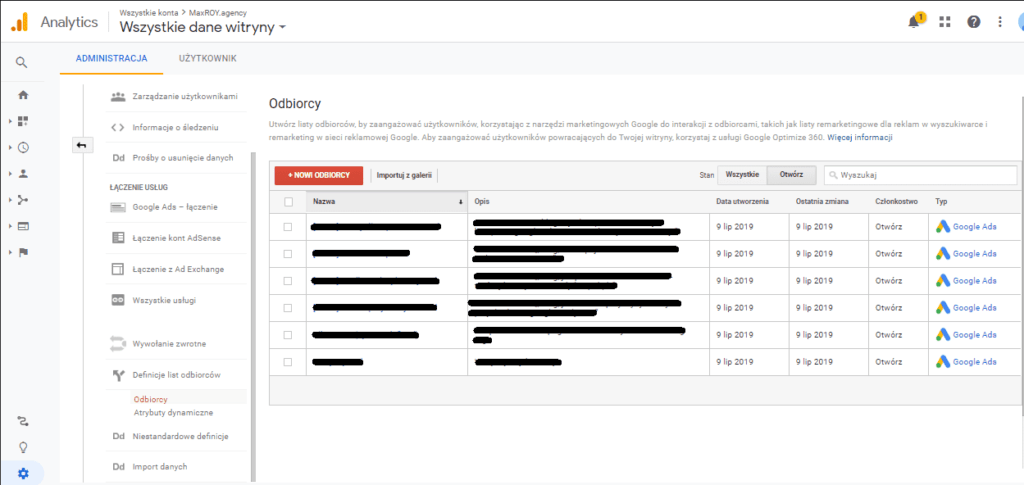
Ustawienia na poziomie widoku
1. Utworzenie widoku głównego i testowego
Konfiguracja na ślepo jest ciężka do przewidzenia. O tym wie każdy, kto kupował kiedykolwiek ubrania przez internet. Skąd mamy wiedzieć jaki wybrać rozmiar, kiedy sklep nie podaje wymiarów w centymetrach? Ile osób woli najpierw testować produkt w przymierzalni, niż zamawiać z ryzykiem?
Ta sama sytuacja ma miejsce, kiedy zastanawiamy się jak skonfigurować Google Analytics. Pamiętaj – Google Analytics nie działa wstecz. Jeśli ustawisz filtr, alert, cel etc., zmiany wprowadzone przez tę funkcję nie mogą zostać “odkręcone”.
Wobec tego zaleceniem moim oraz, jak mniemam, rzeszy doświadczonych analityków jest ustawianie co najmniej trzech opcji widoku w Google Analytics. Tymi opcjami są:
- Widok zawierający wszystkie dane witryny, bez żadnych zmian;
- Widok testowy, na którym możemy sprawdzić, czy zmiany nie popsują nam statystyk;
- Widok główny, który służy do wprowadzania przetestowanych zmian.
W mojej pracy przyjąłem bardzo prosty schemat (nie ma co za dużo kombinować). Oznaczam każdy widok liczbą i nazwą funkcji jaką pełni, np. widok główny jako “01 – MAIN – nazwa witryny”, widok testowy jako “99 – TEST – nazwa witryny”. W ten sposób przy przeglądaniu kont Analytics nie zastanawiamy się ani sekundy, tylko klikamy od razu w widok, który nas interesuje.
2. Ustawienia widoku
Jeśli jesteśmy już przy zakładce widocznej na zrzucie ekranu powyżej, możemy zahaczyć o ustawienia widoku. Widać tam szereg konfiguracji, które są dosyć przejrzyste i zrozumiałe:
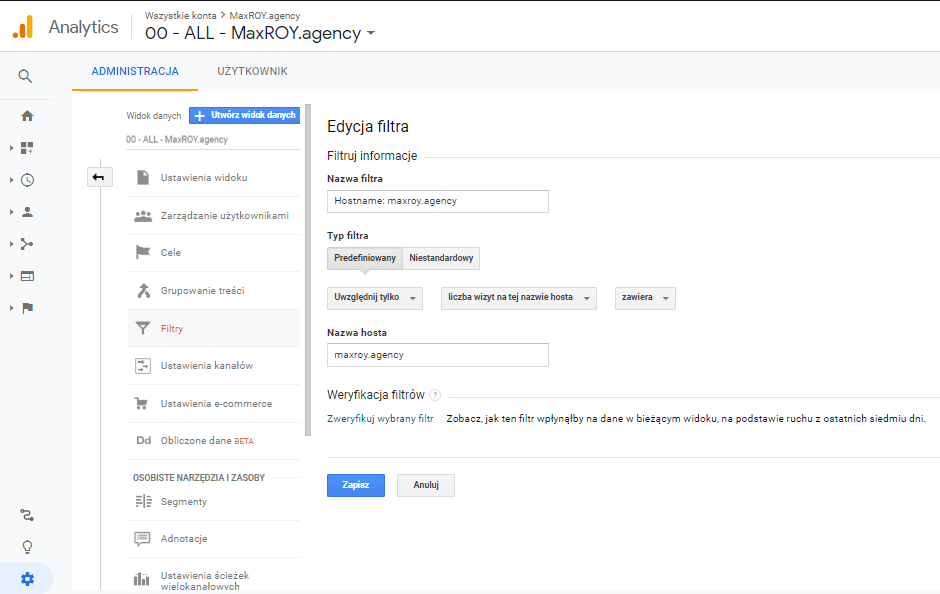
Tutaj nie ma co się długo rozwodzić. “Filtrowanie robotów” było dla mnie zaskoczeniem po rozpoczęciu przygody z Google Analytics… what is this, Terminator?

Boty do przeglądania stron istnieją i ciężko je zwalczyć, warto więc przynajmniej się przed nimi bronić. Widać tutaj również jak wykluczyć parametr fbclid. Jest to podstawową czynnością przy konfiguracji Google Analytics. Dlaczego? Nie chcemy widzieć w adresach stron żadnych zbędnych parametrów.
3. Cele w Google Analytics
Cele są czymś, na co musi zwrócić uwagę każdy analityk. To one określają co jest ważne dla witryny, naszej lub klienta. Wobec tego ich wybór, konfiguracja i zastosowanie to temat na kompletnie oddzielny artykuł. Wymienię tutaj tylko informacje o których należy pamiętać sprawdzając, czy cele są ustawione i czy są ustawione poprawnie.
Mam tutaj na myśli dwie podkategorie:
- Cele specyficzne dla danej witryny
- Cele ogólne, mierzące zaangażowanie na stronie
Każda witryna posiada swoje cele, do których dąży. Każdy, kto obraca się w dowolnej sferze biznesowej, to wie i powinien z tej wiedzy korzystać oraz tę wiedzę rozwijać. Spójrz na zakładkę “Cele” w swoich ustawieniach widoku:
Czy Twój Analytics (bądź Analytics klienta) mierzy specyficzne cele, które będą wyznacznikiem konwersji? Czy w ciągu ostatnich 7 dni zebrały się jakiekolwiek dane?
Jeśli na któreś z tych dwóch pytań odpowiedziałeś “Nie”, to znak, że należy działać szybko, bo konkurencja prawdopodobnie ma to już ustawione, jest więc o krok przed Tobą. Nie martw się, masz jeszcze szansę nadrobić stracony krok, wystarczy przejrzeć konfiguracje, pogrzebać trochę w Google i doprowadzić sytuację do porządku.
4. Jak ustawić E-commerce?
To pytanie ciągnęło się za mną nieustannie do momentu, w którym musiałem sam od A do Z ustawić E-commerce w Google Analytics.
Temat rzeka, mimo że Google udostępnia instrukcje jak skonfigurować e-commerce na stronach, nie raz byłem zmuszony korzystać ze swoich rozwiązań w Google Tag Managerze, aby mierzyć np. wartość konwersji.
Pytanie: jak faktycznie powinno to być zrobione?
W interfejsie Analytics sprawa jest bardzo prosta i wystarczy kliknąć przycisk:
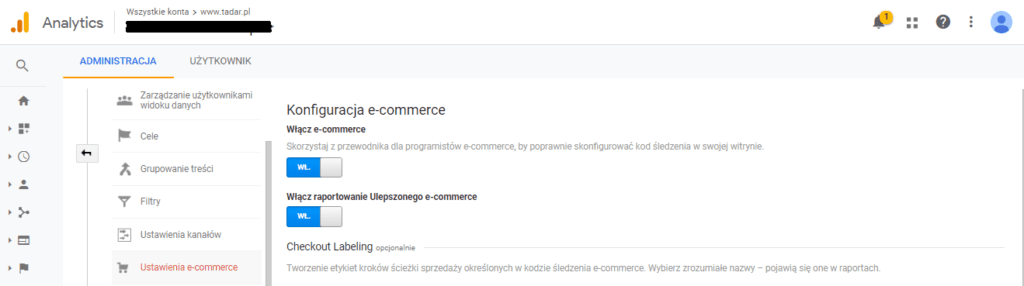
Podaję przykład konta jednego z naszych klientów, ponieważ strona naszej agencji nie polega na sprzedaży produktów. Jak mogłoby się wydawać, do mierzenia nawet ulepszonego e-commerce wystarczy kliknąć przycisk i gotowe… nie tak prędko!
Do stwierdzenia, czy e-commerce faktycznie działa poprawnie należy sprawdzić kod źródłowy strony. Tylko w taki sposób jesteśmy w stanie ustawić ulepszony e-commerce. Wyjaśnię krótko swoją rutynę działania, jako że ten temat mógłby spokojnie zająć kolejne 3 strony, a nie chcę zanudzić Cię na śmierć.
Wchodząc na stronę z produktem klikamy prawym przyciskiem myszy gdziekolwiek i wybieramy “Page source” (bądź “Źródło strony” w przypadku polskojęzycznych przeglądarek). Szukamy tam (tradycyjne CTRL+F będzie odpowiednim środkiem do tego procederu) parametrów e-commerce. Z doświadczenia podpowiem, że zwykle są one realizowane przez zmienne rozpoczynające się od “ecomm”, więc to jest pierwszy tekst, który próbuję wyszukać. Jeśli to nie zadziała, warto spróbować wyszukać różne warianty słów “price”, “product”, “id”. One też mogą pomóc zlokalizować parametry e-commerce.
Ewentualnym rozwiązaniem jest szukanie funkcji tzw. Data Layer. Przy wyszukaniu w źródle strony tekstu “dataLayer.push” również możemy stwierdzić, czy strona zawiera potrzebne parametry.
Może się również okazać, że dopiero na stronie potwierdzenia zakupu pojawiają się ww. parametry, w takim przypadku nie pozostaje nic innego, niż albo wykonać zamówienie testowe, albo skonsultować się z osobą odpowiedzialną za tworzenie strony internetowej z zapytaniem, gdzie takie parametry są i czy ewentualnie można je na tę stronę wprowadzić.
Poniżej podaję przykład tego, jak parametry mogą wyglądać na stronie, lecz jest to indywidualna sprawa każdej witryny, można więc spotkać się z różnymi wariantami:

5. Filtry i alerty niestandardowe
Kończąc studia z Elektroniki spodziewałem się, że zobaczę powtarzające się słowo “filtry” w pracy, jednak nie spodziewałem się, że akurat w takim kontekście. Ustawić filtry w Google Analytics jest równie łatwo, jak te filtry ustawić niepoprawnie. Zalecam zapoznać się z nimi na przykładzie filtrowania danych po nazwie hosta:
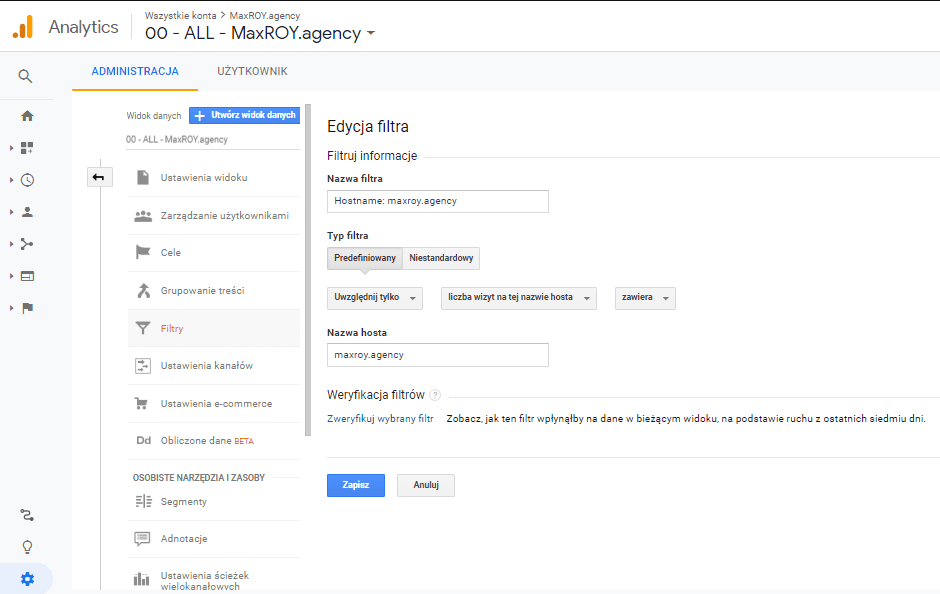
Taki zabieg może dodatkowo zabezpieczyć Analytics przed zbieraniem ruchu z różnych przekierowań – czy to serwisów płatności, czy poczty. Nie dość, że opłaca się go zaimplementować, warto spojrzeć na niego jako przykład do tworzenia kolejnych, już bardziej spersonalizowanych filtrów.
Ostatnim krótkim ustawieniem, które chciałbym poruszyć w tym i tak już hiperobszernym artykule są alerty niestandardowe. Możemy powiedzieć Analyticsowi, żeby wysłał nam powiadomienie na wypadek konkretnego zdarzenia w danych. Jest to przydatne chociażby w monitorowaniu ruchu. Warto zawsze ustawić alert powiadamiający nas o spadku ruchu o 20% względem poprzedniego tygodnia.
Taki alert wygląda następująco:
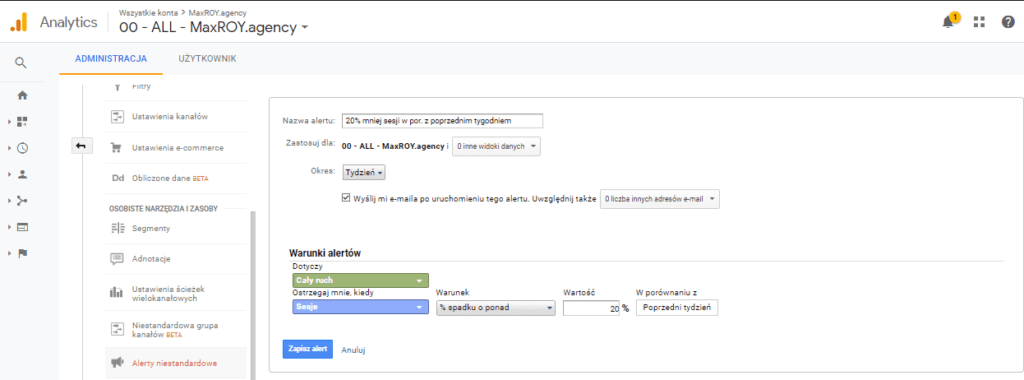
Google Analytics – podsumowanie
To już wszystko na temat konfiguracji Google Analytics: oczywiście można rozpisywać się bardziej, ale jak widać – nawet kilka podstawowych ustawień wymaga szczegółowego omówienia, które nie jest krótkie. Mając nadzieję, że artykuł wzbudzi Twoje zainteresowanie i poszerzy wiedzę o wspaniałym narzędziu, jakim jest Google Analytics, przedstawiam w załączniku przygotowaną pełną checklistę, według której sam sprawdzam w swojej pracy konta klientów. Enjoy!


